Firewallprofil wechseln: öffentlich - privat
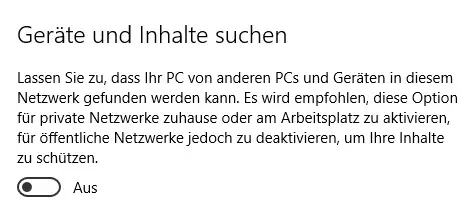
Die Windows Firewall verwendet für unterschiedliche Netzwerke angepasste Firewalleinstellungen: öffentlich, privat oder Domäne. Beim Verbinden mit einem unbekannten Netz erscheint ein Dialog, welche Regeln angewendet werden sollen. Es gibt mehrere Möglichkeiten die Einstellung auch später noch zu ändern.
Firewall privates Netzwerk aktivieren
Sollte sich der Computer in einer Domäne befinden, wird im Firmennetzwerk automatisch das Domänen-Profil verwendet. Wer den Computer außerhalb der Domäne verwendet kann zwischen den Profilen privat oder öffentlich wechseln:
Windows 10 / 11 Netzwerkprofil ändern: Anpassen über Netzwerk und Internet
Ein Blick in das Menü der Windows-Firewall zeigt uns, welches Profil aktiv ist:
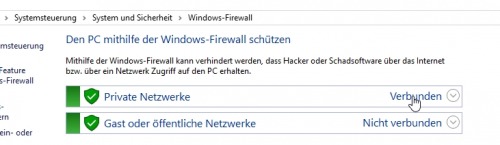
Über die Einstellungen des Netzwerkadapters unter „Einstellungen“, „Netzwerk und Internet“ kann das Profil gewechselt werden:
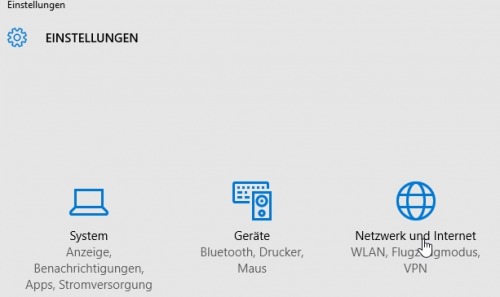
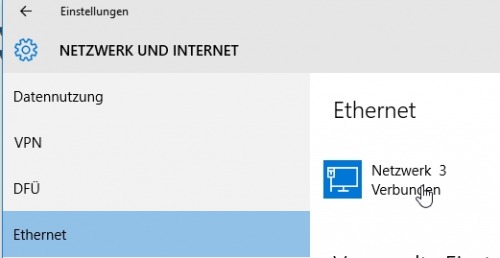
Die Einstellung „Geräte und Inhalte suchen“ auf „Ein“ aktiviert das private Netzwerkprofil,
„Aus“ aktiviert das öffentliche Netzwerkprofil:
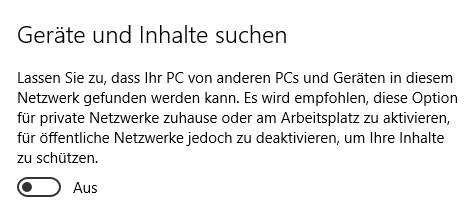
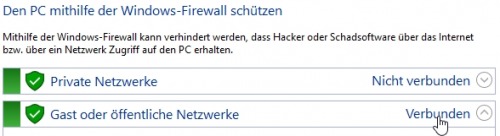
PowerShell - Firewallprofil wechseln
Eine andere Möglichkeit das Profil zu wechseln bieten PowerShell-Befehle. Dazu starte ich die Windows PowerShell als „Administrator“
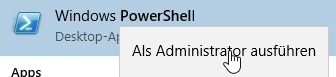
Der Befehl „get-netconnectionprofile“ zeigt alle verfügbaren Netzwerkadapter und deren verwendetes Firewallprofil:
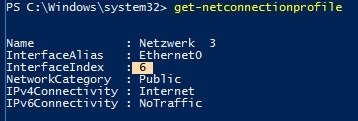
Bei Verwendung des jeweiligen „InterfaceIndex“ kann das Profil mit folgendem Befehl gewechselt werden:
set-netconnectionprofile -InterfaceIndex X -NetworkCategory Private
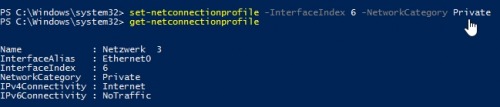
regedit
Eine weitere Möglichkeit ist das Einstellen über die Windows Registry, dazu mittels „regedit“ den Registrierungseditor starten:
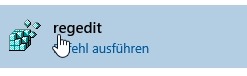
Unter HKLM\SOFTWARE\Microsoft\Windows NT\CurrentVersion\Networklist\Profiles befinden sich die jeweilgen Netzwerkadapter:
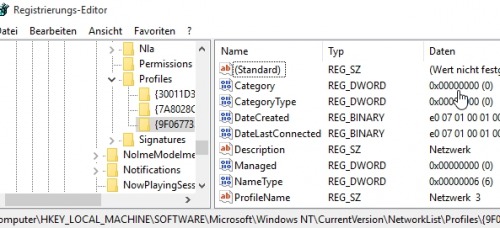
In dem Ordner des Netzwerkadapters, kann mit dem Key „Category“ das Firewallprofil angepasst werden:
0 … öffentliches Profil
1 … privates Profil
2 … Domänenprofil
Gruppenrichtlinie
Für Rechner mit Windows Professional oder Enterprise-Lizenz gibt es zusätzlich noch die Gruppenrichtlinie als Einstellungsmöglichkeit:
„gpedit.msc“ startet den lokalen Gruppenrichtlinieneditor:
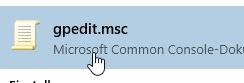
Die Einstellung befindet sich unter Computerkonfiguration/Windows-Einstellungen/Sicherheitseinstellungen/Netzwerklisten-Manager-Richtlinien:
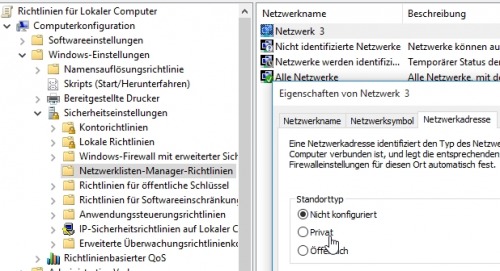
 ({{pro_count}})
({{pro_count}})
{{percentage}} % positiv
 ({{con_count}})
({{con_count}})