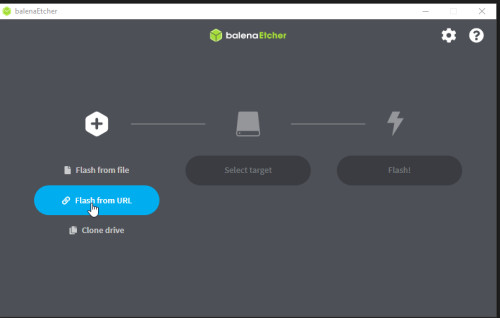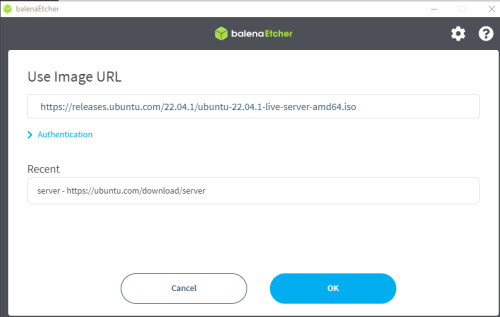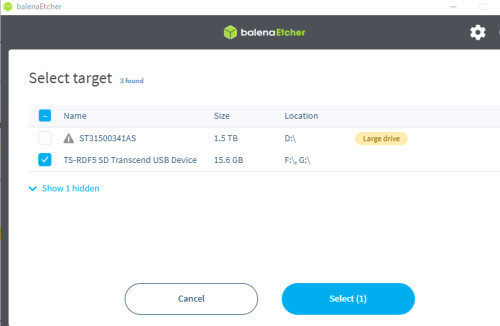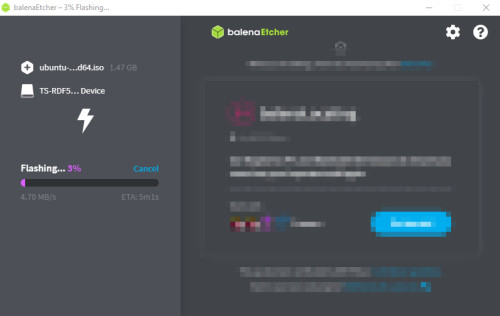bootable live USB stick with Ubuntu
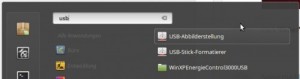
Some laptops or PCs no longer have a DVD drive. For an alternative start, the Ubuntu installation image can also be started from a bootable USB data medium.
A bootable Ubuntu installation image can, in addition to the actual installation, also be used as a live Linux system and thus for diagnostic or troubleshooting tasks. The Ubuntu installation medium can be used to access the contents of the hard disks, even if the PC no longer starts or the current installation has problems.
Since the bootable Linux is completely independent of the installation, it can be used among other things for creating or moving partitions, creating images, copying data, up to data recovery with Testdisk.
Of course, devices such as the network card or the WLAN module are also addressed in the live system, so these can be checked for their function in the live system, provided the drivers are included in Linux.
in Ubuntu
If you already use Ubuntu, you can create a bootable USB stick via "USB imaging".
This requires a Linux installation image in the form of an ISO file, this can be downloaded from www.ubuntu.com,
But now to the creation of the bootable USB stick, here at the example Linux Mint:
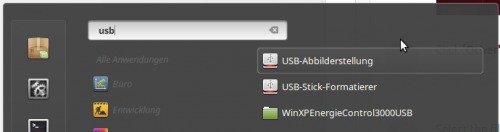
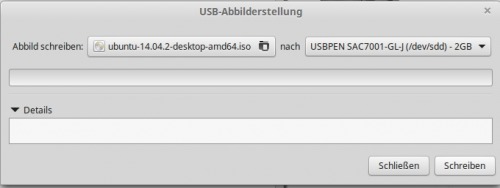
Windows
Windows users can copy the installation image to the USB stick using Linux Live USB Creator:
See: https://help.ubuntu.com/community/Installation/FromUSBStick.
The variant recommended by Ubuntu is Rufus: https://rufus.ie/de/. The previously downloaded .iso installation image can be easily written to a bootable USB stick using Rufus:
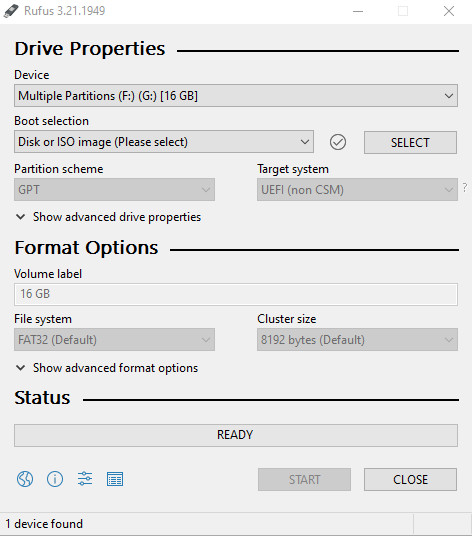
Alternatively, the even simpler variant balenaEtcher can be used: https://www.balena.io/etcher/
balenaEtcher can download and flash the installation image directly:
As URL the link from the Ubuntu page can be used, for 22.04.1: https://releases.ubuntu.com/22.04.1/ubuntu-22.04.1-live-server-amd64.iso
 ({{pro_count}})
({{pro_count}})
{{percentage}} % positive
 ({{con_count}})
({{con_count}})