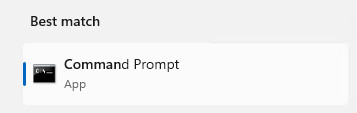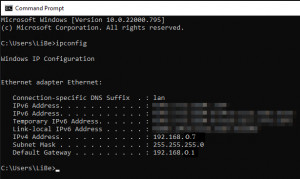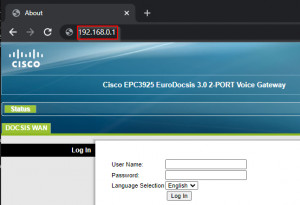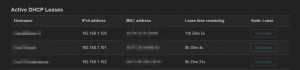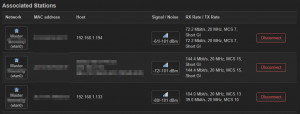Show WLAN users: connected devices
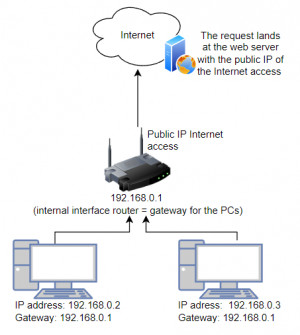
To find out which devices are currently connected to your WLAN, they can be displayed via the router or a network scan.
Via the router
The connection from the home network to the Internet usually takes place via a router of the Internet provider. Of course, it is possible to display all connected devices via the router: The routers have a small web server for the administration, whichcan be called via thebrowser.
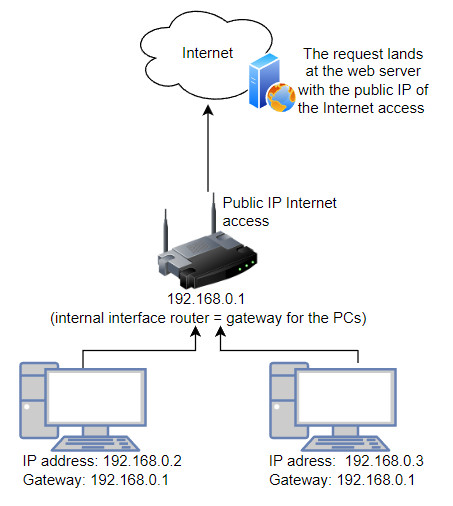
On a Windows device, the easiest way to find out the address for managing the router is to use the ipconfig command. To do this, enter the command "ipconfig"in the command prompt:
The default gateway is usually the address of the router and can be accessed in the browser:
Some routers display information about the network without a username and password. If the router requires login information to display it, it can be found either on the back of the router or in the provider's documents.
Depending on the router model, there are different menu items for the overview of the network: Network, LAN, WLAN, Status, or possibly also under DHCP Leases.
If you own a router with OpenWrt, you will find an overview of the connected devices after login, directly on the start page:
Active DHCP Leases, i.e. devices that have been assigned an address by the router:
and devices that are connected to the WLAN under "Associated Stations":
Information about OpenWRT, see also: Alternative Router Firmware: OpenWrt and no longer DD-WRT, or to additionally also display the bandwidth of individual devices: OpenWRT - Show bandwidth of individual devices (Monitor)
Network scan
Android
If the smartphone is in the WLAN, the network scan can also be done with a corresponding app.
As an example I tested the app "Network Analyzer":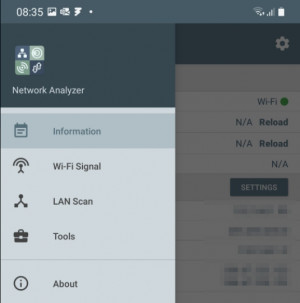
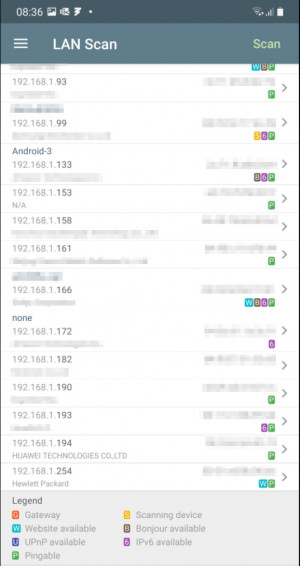
Windows
If you don't have access to the router, you can scan the network for active devices. The easiest way to do this in Windows without tools is via PowerShell:
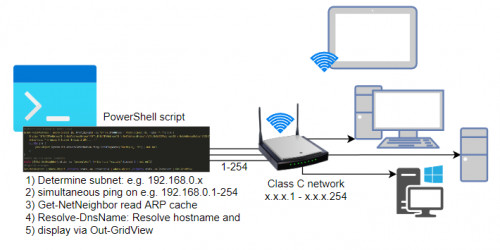
see Find IP addresses in the network, even if their firewall is enabled.
 ({{pro_count}})
({{pro_count}})
{{percentage}} % positive
 ({{con_count}})
({{con_count}})