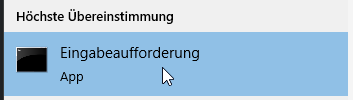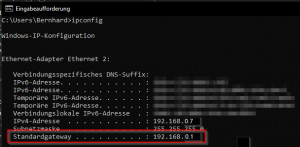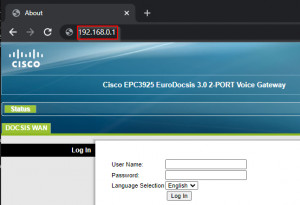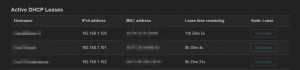WLAN Nutzer anzeigen: verbundene Geräte
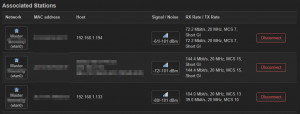
Um herauszufinden, welche Geräte gerade im eigenen WLAN verbunden sind, können diese über den Router oder einen Netzwerkscan angezeigt werden.
Über den Router
Die Verbindung vom Heimnetzwerk auf das Internet findet meist über einen Router des Internetanbieters statt. Klar, dass es über den Router die Möglichkeit gibt, alle verbundenen Geräte anzuzeigen: Die Router besitzen für die Verwaltung einen kleinen Webserver, welche über den Browser aufgerufen werden kann.
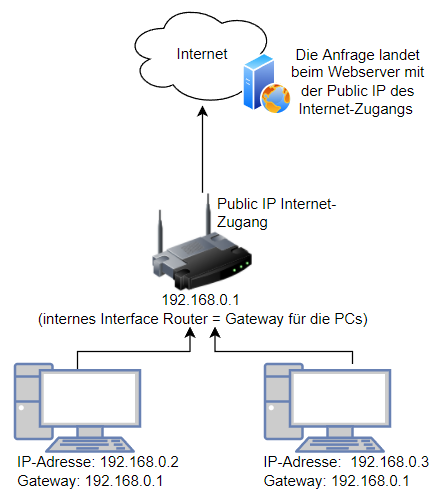
Auf einem Windows-Gerät lässt sich die Adresse für das Verwalten des Routers am einfachsten über den ipconfig-Befehl herausfinden, dazu in der Eingabeaufforderung den Befehl "ipconfig" eingeben:
Das Standardgateway ist meist die Adresse des Routers und kann im Browser aufgerufen werden:
Manche Router zeigen Informationen zum Netzwerk ohne einem Benutzernamen und Passwort. Sollte der Router für die Anzeige Anmeldeinformationen benötigen, sind diese entweder auf der Rückseite des Routers oder in den Dokumenten des Providers zu finden.
Je nach Router Modell gibt es verschiedene Menüpunkte für die Übersicht des Netzwerkes: Netzwerk, LAN, WLAN, Status, bzw. ev. auch unter DHCP Leases
Wer im Besitz eines Routers mit OpenWrt ist, findet eine Übersicht über die verbundenen Geräte nach der Anmeldung, direkt auf der Startseite:
Active DHCP Leases, also Geräte die vom Router eine Adresse zugewiesen bekommen haben:
und Gerät die mit dem WLAN verbunden sind unter "Associated Stations":
Informationen zu OpenWrt, siehe auch: Alternative Router Firmware: OpenWrt und nicht mehr DD-WRT, bzw. um zusätzlich auch die Bandbreite einzelner Geräte anzuzeigen: OpenWRT - Bandbreite der einzelnen Geräte anzeigen (Monitor)
Netzwerkscan
Android
Befindet sich des Smartphone im WLAN, kann der Netzwerkscan auch mit einer entsprechenden App erfolgen.
Als Beispiel habe ich die App "Network Analyzer" getestet: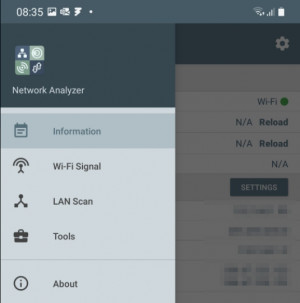
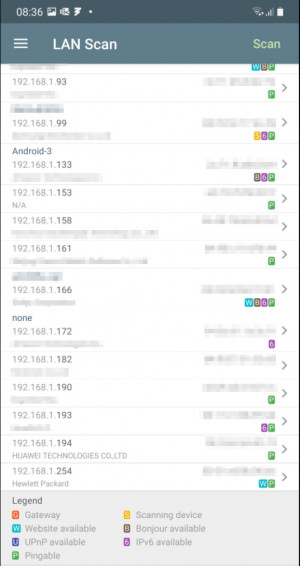
Windows
Wer keinen Zugriff auf den Router hat, kann das Netzwerk nach aktiven Geräten scannen. Am einfachsten und ohne Tools geht das in Windows über die PowerShell:
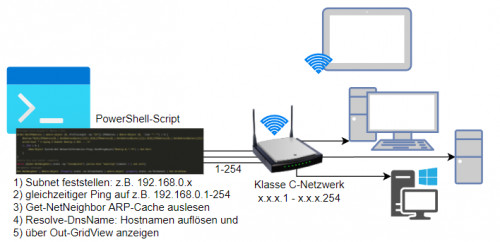
siehe IP Adressen im Netzwerk finden, auch wenn deren Firewall aktiviert ist
 ({{pro_count}})
({{pro_count}})
{{percentage}} % positiv
 ({{con_count}})
({{con_count}})