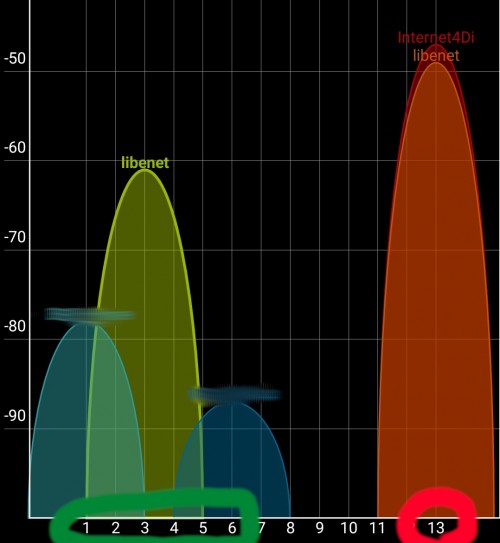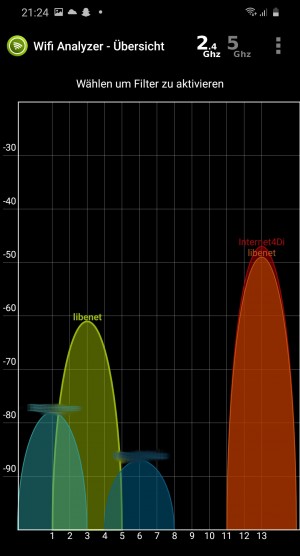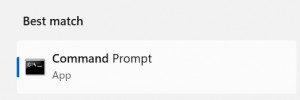Wi-Fi in the area: view and find the best Wi-Fi channel
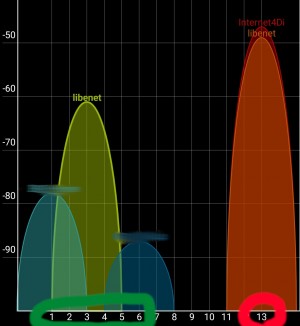
If there are several WLAN networks in the vicinity, they may influence each other. For maximum speed and stability, your own WLAN should preferably use a Wifi channel that is not used by any other. I have summarized general information on how to expand your own network in a previous article: Set up network for home: Expand and improve your LAN / WiFi.
As a first step, the existing Wifi networks should be displayed with appropriate tools. The most used channels are 1,6 and 11. If there are 3 routers operating in the vicinity, they will avoid each other if possible when using 1,6 and 11. It is different if there are several routers in the game:
In the example, there would still be some space on channel 9, channels 1-6 would avoid each other as much as possible, and channel 13 would be used twice, for example, which would affect the WLAN quality.
In the example, it would make sense if the owner of the WLAN for the network: "Internet4Di" would use e.g. channel 9 or 10. In addition, many routers can also use 5Ghz for the connection instead of 2.4Ghz. If the end devices also support 5Ghz, it can increase the speed and stability, but a 5Ghz wifi usually has a shorter range.
Tools for viewing the WiFi networks in the area
Windows Command Prompt
In Windows, no separate program is needed to display the wifi networks:
The preferred method in Windows is a simple command in the command prompt: "netsh wlan show network mode=bssid".
To make all details visible, the command prompt should be started as "Administrator":
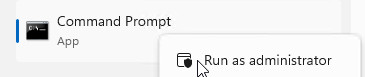
The following command shows all WLAN networks in the vicinity and their details:
C:\WINDOWS\system32>netsh wlan show network mode=bssid
Interface name : WiFi
There are 8 networks currently visible.
...
SSID 2 : libenet
Network type : Infrastructure
Authentication : WPA2-Personal
Encryption : CCMP
BSSIDD 1 : 12:34:56:78:90:00
Signal : 80%
Radio type : 802.11n
Channel : 3
Basic rates (Mbps) : 1 2 5.5 11
Other rates (Mbps) : 6 9 12 18 24 36 48 54
...
SSID 6 : Internet4Di
Network type : Infrastructure
Authentication : WPA2-Personal
Encryption : CCMP
BSSIDD 1 : 12:34:56:78:90:00
Signal : 60%
Radio type : 802.11n
Channel : 13
Basic rates (Mbps) : 1 2 5.5 11
Other rates (Mbps) : 6 9 12 18 24 36 48 54
...
Windows NirSoft WifiInfoView
An alternative to the command prompt offers the small Windows program WifiInfoView from NirSoft. The tool can be started without installation and lists the used channels and even more details about the devices:
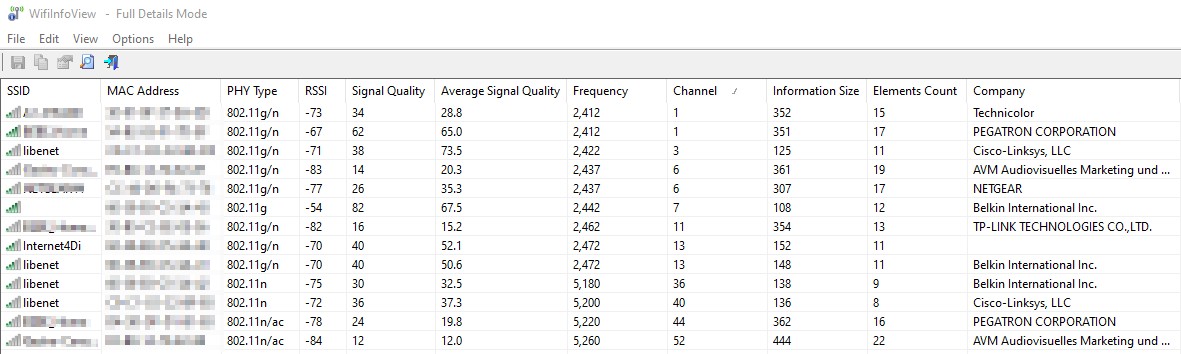
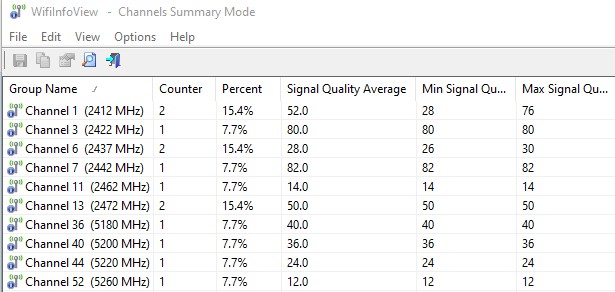
Manufacturer: www.nirsoft.net/utils/wifi_information_view.html
Android: Wifi Analyzer
Those who want to search for WLAN networks via their smartphone can use the Wifi Analyzer app for this purpose. The tool is available via the Google Play Store, is very easy to use and shows the Wifi networks in a graphic:
Optimize the router
Change the channel
In the settings of the router, the channel of the Wifi network can usually be specified under "Network", "WLAN", here using the example of OpenWrt: (see also: Alternative Router Firmware: OpenWrt)
If you don't know your router address at this point and you are already connected to the router, you can usually get the address from the command prompt with the ipconfig command:
Command: ipconfig
C:\Users>ipconfig
Windows IP Configuration
Ethernet adapter Ethernet 1:
Connection-specific DNS Suffix: lan
IPv4 Address . . . . . . . . . . : 192.168.1.24
Subnet Mask . . . . . . . . . . : 255.255.255.0
Default Gateway . . . . . . . . : 192.168.1.2
The router address should be the entry under "Default Gateway", this can usually be easily used in the browser:
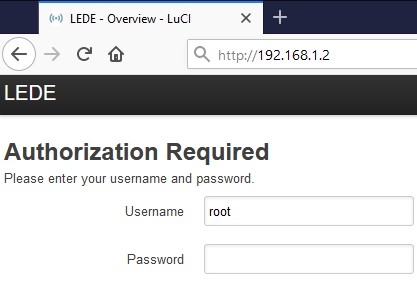
The password is usually on the back of the router, if it has not been changed, or the password could also be empty or "admin", "password" or something like that.
After successful login, the channel can usually be changed under the wifi settings:
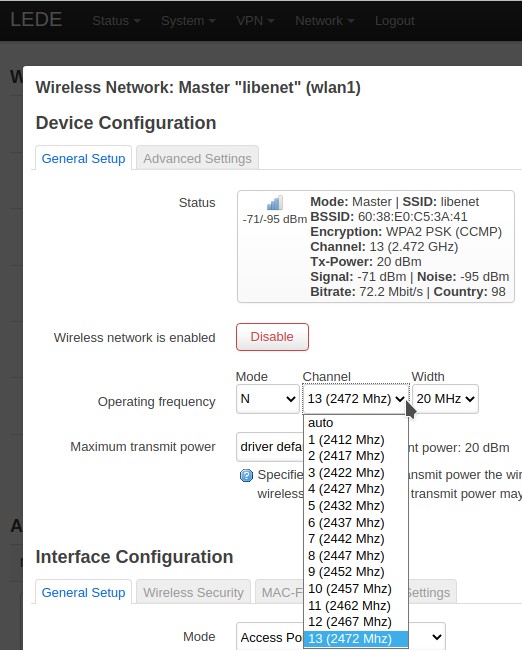
Besides the selected channel, the position of the router can also affect the signal strength.
Place the router correctly

The router should be placed in the house as follows:
- in the middle of the house. If you place your router at the edge of the house, you risk poorer signal quality on the other side of the house.
- If possible, the router should not be placed on the ground.
- If you have antennas on the outside of your router, you should position them vertically. The antennas then prevent the signal from spreading horizontally on the floor.
See also: Set up network for home: Expand and improve your LAN / WiFi.
 ({{pro_count}})
({{pro_count}})
{{percentage}} % positive
 ({{con_count}})
({{con_count}})