Windows 10/11 - File Versions Backup: File Version History
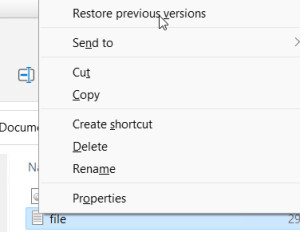
A very simple backup tool for folders and files, is already integrated in Windows 10/ 11. The file version history copies data of the library, desktop and favorites regularly and automatically to a target drive. A second hard disk, a USB drive or a network drive (NAS) can be used as the target.
As the name implies, multiple versions of the files are stored. See also: Data backup strategy: Windows 10/11 – NAS vs. Cloud
Setting up the backup
The file version history can be activated in the control panel under "File version history".
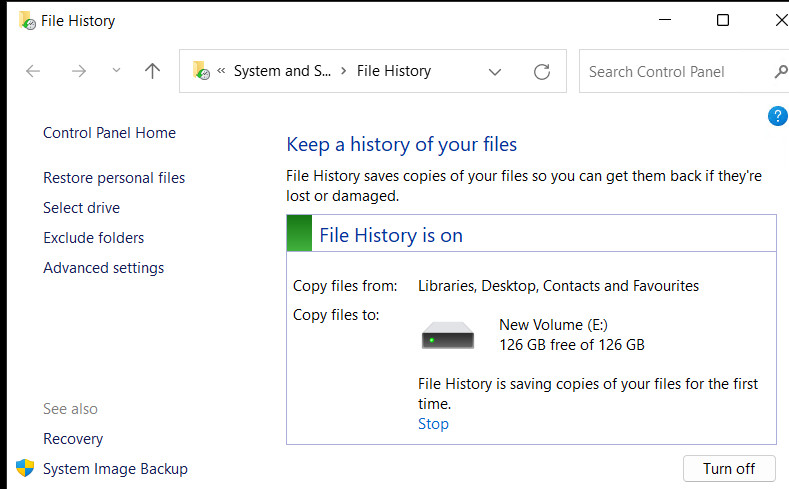
Backup destination
As target I choose a USB hard disk:
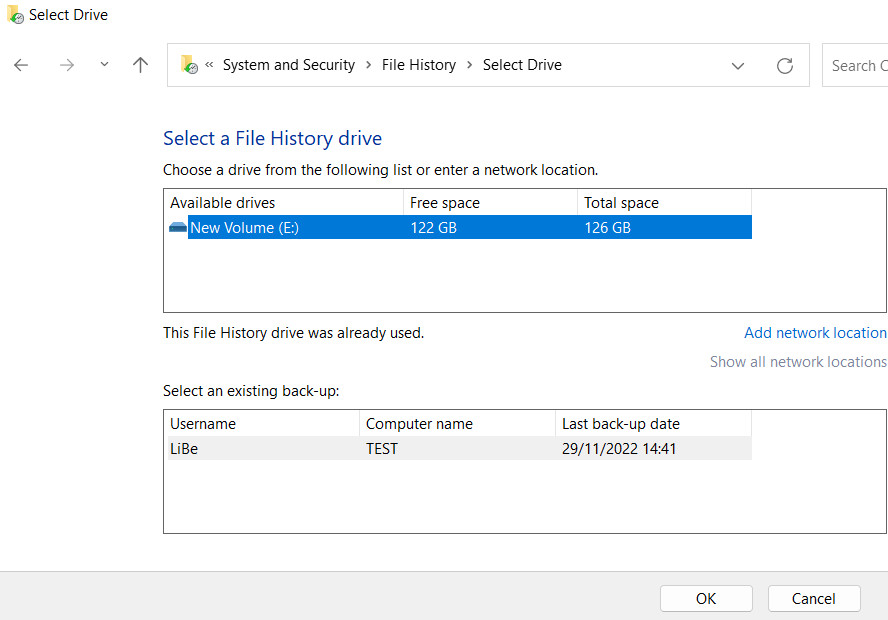
In "Advanced settings" can be selected how often the data is copied and how long it should be kept:
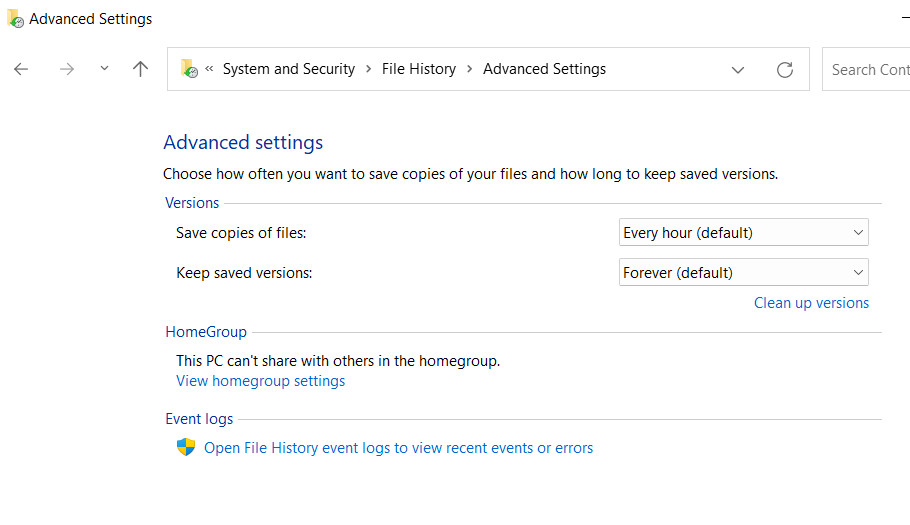
Folder selection:
It is also possible to exclude certain folders from the backup.
To add folders, they must be added to the library, to do this in Explorer, click on View, Folder Options and "Show Libraries":
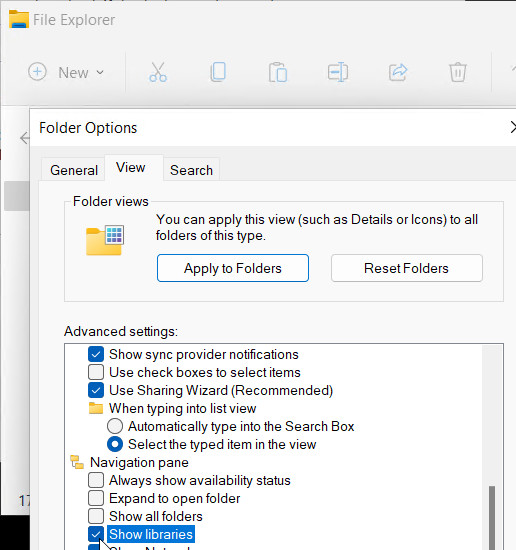
new folders can be added with: "New", "Library":
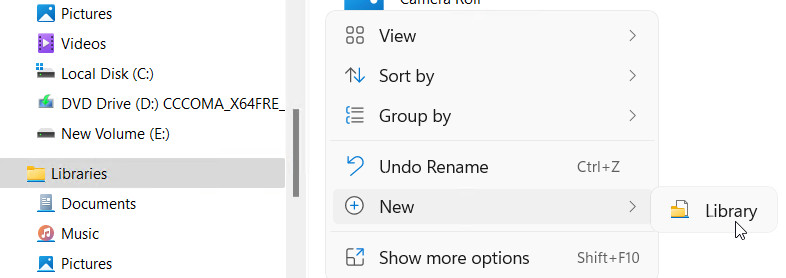
and Add Folder:
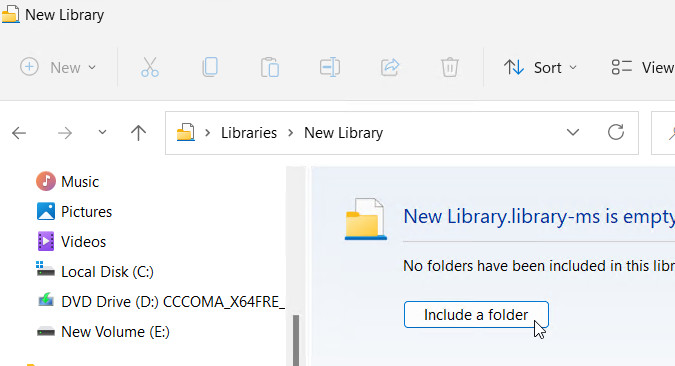
After setting up the file version history, all data is copied to the backup drive. In addition, according to the settings, newer versions are regularly stored.
In the folder structure of the backup drive are all files, these were provided with a date in the file name:
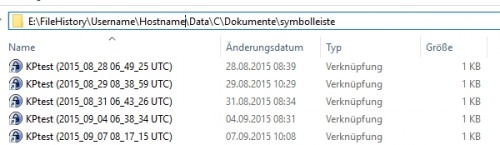
Compression
One possibility to save some space is the compression, I have activated it additionally:
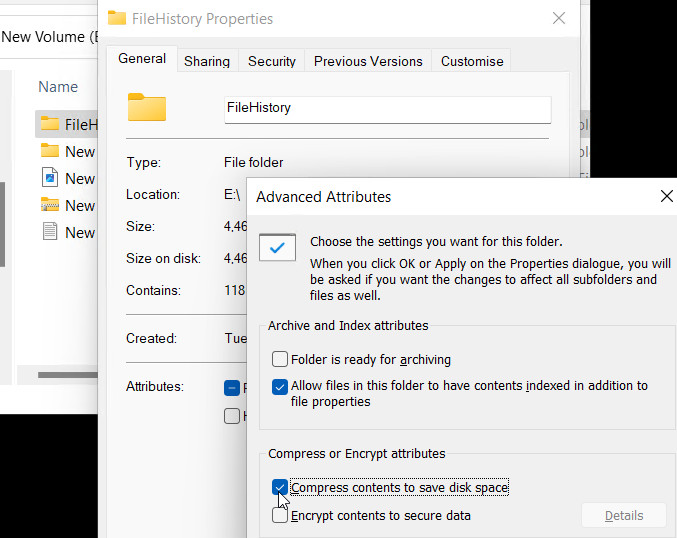
Restore
Restoring previous versions is possible on the same computer by right-clicking on a folder or a file:
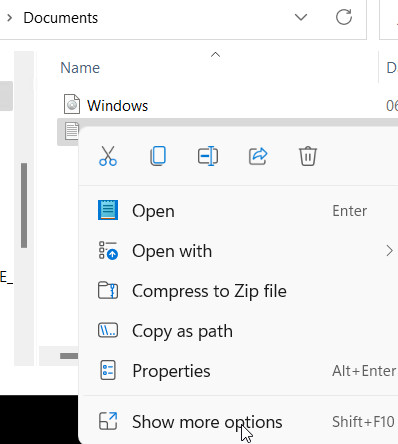
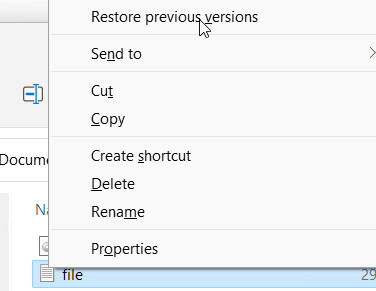
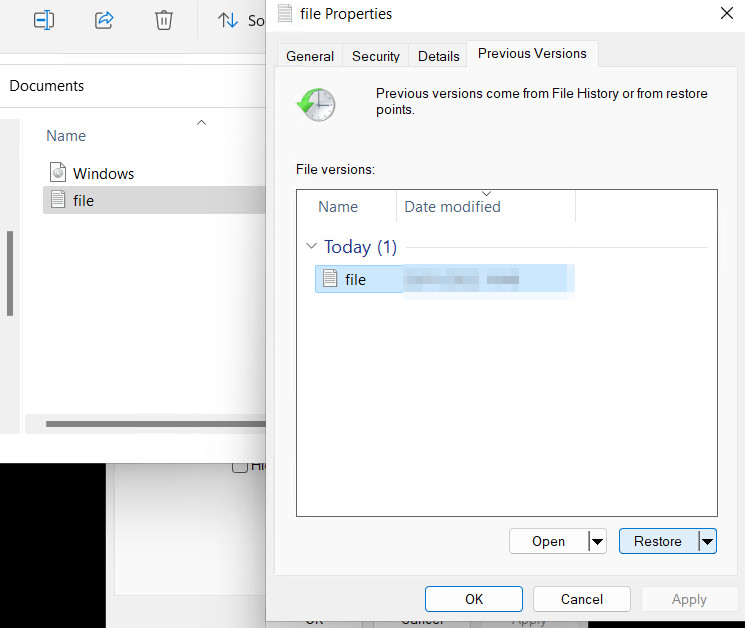
When restoring to another computer, the folder must be reconnected on this.
To restore the current file versions to another computer or to any folder, the following Powershell script can be used alternatively. The script copies the desired folders or files from the folder structure to any destination folder:
 ({{pro_count}})
({{pro_count}})
{{percentage}} % positive
 ({{con_count}})
({{con_count}})