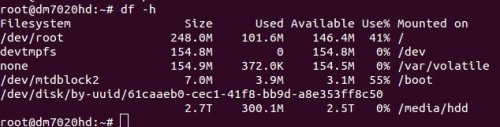Linux 3TB HDD formatieren und mounten
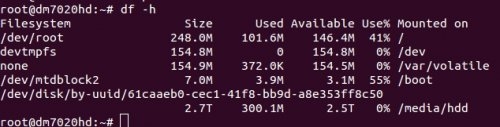
Damit ich noch mehr Filme oder Aufnahmen auf meine Dreambox bekomme, hab ich mir für die Dreambox DM7020HD eine 3TB Festplatte zugelegt.
Festplatten grösser 2TB können bekanntlich bei manchen Systemen Probleme verursachen. in meinem Fall konnte ich die Festplatte auch mit aktuellem 2.0 Image nicht über die GUI formatieren, ich zeige hier, wie es trotzdem funktioniert:
zum Start mittels putty oder einem anderen SSH-Client auf die Dreambox verbinden: IP Adresse der Dreambox ssh Port 22
User root und Kennwort (Standard: dreambox)
Befehl df -h zeigt uns eingehängte Partitionen, derzeit:
Filesystem Size Used Available Use% Mounted on
/dev/root 248.0M 101.9M 146.1M 41% /
devtmpfs 154.8M 0 154.8M 0% /dev
none 154.9M 376.0K 154.5M 0% /var/volatile
/dev/mtdblock2 7.0M 3.9M 3.1M 55% /bootin diese Liste wollen wir die 3TB Platte bekommen.
fdisk -l zeigt uns Informationen zu den Festplatten:
Disk /dev/sda: 4294967295 sectors, 4095M
Logical sector size: 512
Disk identifier (GUID): bc284622-37d2-4f7f-9e9f-05593440a988
Partition table holds up to 128 entries
First usable sector is 34, last usable sector is 5860533134alternativ können wir die Festplatte auch mit parted print anzeigen lassen
als erstes müssen wir eine Partition erstellen, dazu im Terminal (putty)
parted
(parted) select disk /dev/sda
print
(parted) print
Model: ATA WDC WD30EZRX-00D (scsi)
Disk /dev/sda: 3001GB
Sector size (logical/physical): 512B/4096B
Partition Table: gpt
Disk Flags:falls hier noch keine Partition Table existiert, bzw. die Partition Table auf mbr steht, müssen wir diese unbedingt auf gpt ändern,
dazu:
mklabel gpteventuell vorhandene Partitionen (falls das Initialisieren mittels GUI fehlgeschlagen hat) können jetzt mit rm gelöscht werden:
Disk Flags:
Number Start End Size File system Name Flags
1 1049kB 3000GB 3000GB primary
2 3000GB 3001GB 1073MB linux-swap(v1) primary
(parted) rm 2
(parted) rm 1 mittels mkpart die Partition erstellen
(parted) mkpart primary 1 100% die Festplatte sollte jetzt so aussehen:
(parted) print
Model: ATA WDC WD30EZRX-00D (scsi)
Disk /dev/sda: 3001GB
Sector size (logical/physical): 512B/4096B
Partition Table: gpt
Disk Flags:
Number Start End Size File system Name Flags
1 1049kB 3001GB 3001GB primarymit quit wechseln wir zurück ins Terminal, in welchem wir die Platte formatieren können:
mkfs.ext4 /dev/sda1jetzt können wir die Festplatte entweder über die GUI einhängen oder mittels vi (Terminal Editor)
in der GUI auf System / Speichergeräte, die Festplatte auswählen, OK und "automatisch einen Mountpoint erstellen"
über Terminal würde es so gehen:
die ID ( GUID) der Festplatte mittels blkid auslesen
# blkid
/dev/sda1: UUID="??????xx-???x-???x-???x-????????????" TYPE="ext4"(??? ist natürlich ein Beispiel)
diese ID tragen wir in die fstab ein, dazu im Terminal den Editor starten:
vi /etc/fstabund folgende Zeile am Ende hinzufügen:
/dev/disk/by-uuid/??????xx-???x-???x-???x-???????????? /media/hdd auto defaults 0 0
VI Crashkurs: Taste i für einfügen: Text einfügen, wenn fertig "ESC" und mit :wq speichern
die Box muss jetzt einmal neu gestartet werden, können wir gleich aus dem Terminal machen mittels init 6
nach dem Reboot, wieder verbinden und den Mountpoint mittels df -h überprüfen:
df -h sollte dann ca. so aussehen:
dann noch mit
root@dm7020hd:~# mkdir /media/hdd/movieden Ordner für die Aufnahmen erstellen, fertig!
 ({{pro_count}})
({{pro_count}})
{{percentage}} % positiv
 ({{con_count}})
({{con_count}})
DANKE für deine Bewertung!
Fragen / Kommentare
(sortiert nach Bewertung / Datum) [alle Kommentare(am besten bewertete zuerst)]
User: Beowolf Habe beim Initialisieren über das GP3-Menü und das Standard-Menü verschiedenste Fehlermeldungen bekommen. 2 Stunden verschwendet. Erst diese Anleitung hat zum Erfolg geführt. Danke.
User: Roshni Nachdem ihr das Backup gemacht habt sleotlt ihr die Festplatte mit dem Festplatten Dienstprogramm so formatieren, wie ihr es haben wollt.Wie ihr das genau macht steht hier.