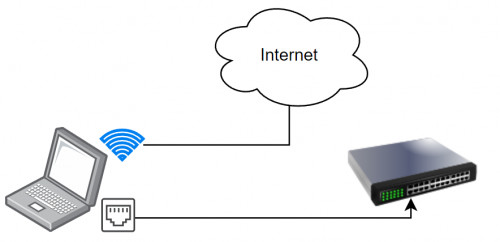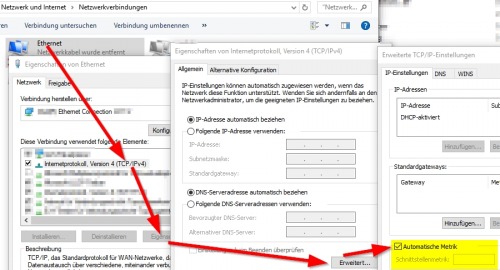WLAN und LAN Netzwerkkabel gleichzeitig - Internet Zugriff
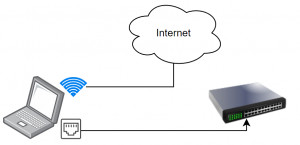
Was passiert eigentlich, wenn WLAN und das Netzwerkkabel gleichzeitig verbunden werden? Die Antwort auf diese Frage liefert die Routingtabelle. Durch das Anpassen des Routings oder der Metrik in den TCP/IP-Einstellungen der Adapter, kann das gewünschte Verhalten eingestellt werden. Wer die hier notierten Einstellungen in Aktion sehen will, kann dies auf YouTube.
Ziel dieses Beitrags
Das Konfigurieren des Internetzugriffsbei mehr als einem Netzwerkadapter
z.B. WLAN und LAN
Aufwand
Lesedauer: ca. 6 MinutenVoraussetzung
ein klein wenig Netzwerk-Basis-Wissenund einen Windows Rechner
Zugriff ändern: Metrik
Jeder Netzwerkadapter besitzt in dessen TCP/IP-Einstellungen eine "Metrik". Bei gleichen Einträgen in der Routingtabelle, als Beispiel zwei Adapter mit einer möglichen Internetverbindung, wird der Adapter mit der niedrigeren Metrik für den Zugriff ins Internet verwendet. Um zu beeinflussen, welcher Adapter für den Zugriff verwendet wird, kann die Metrik für jeden Adapter in den Einstellungen der Netzwerkverbindungen von "Automatische Metrik" auf einen bestimmten Wert gesetzt werden.
Die Suche nach "Netzwerkverbindungen anzeigen" 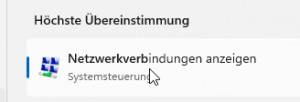
"Systemsteuerung > Netzwerk und Internet > Netzwerkverbindungen"
Die Einstellung erfolgt durch einen Rechtsklick auf den jeweiligen Adapter: "Eigenschaften", "Internetprotokoll, Version 4 (TCP /IPv4)", "Erweitert", "IP-Einstellungen":
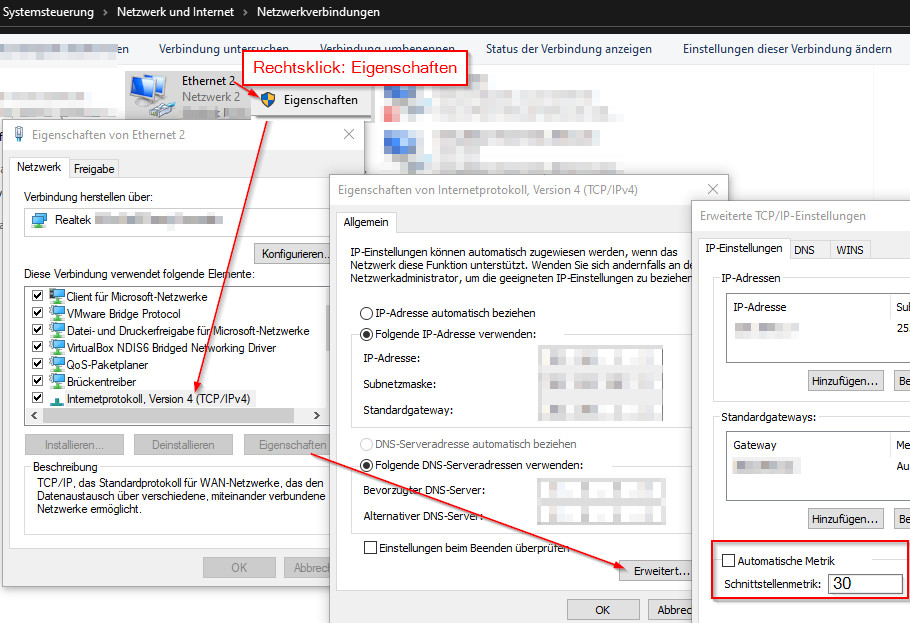
Sollte zum Beispiel der Ethernet Adapter (Netzwerkkabel) auf einen fixen Wert von 30 gestellt werden und der WLAN-Adapter auf 10, würde der Aufruf ins Internet über den WLAN-Adapter stattfinden und der Zugriff in das Subnetz des Ethernetadapter über dessen Kabel.
Im Detail
Im folgenden Beispiel verwendet der Rechner eine kabelgebundene Netzwerkkarte (Ethernet) mit der IP-Adresse: 192.168.0.10 und eine WLAN-Karte mit der IP-Adresse 192.168.1.169
Informationen zu den IP-Adressen und den Netzwerkadaptern können mittels des Befehls ipconfig /all ausgelesen werden.
Zum Start schließe ich nur mal das Ethernet-Netzwerkkabel an:
nur Ethernet
Die Routingtabelle kann mittels des Befehls "route print" in der Eingabeaufforderung angezeigt werden.
Meine LAN Verbindung zeigt folgende Routing-Einträge:
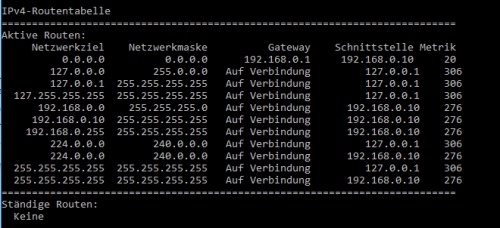
Interessant ist die erste Zeile:
0.0.0.0 bedeutet alle Ziele, die sich nicht explizit in der Routingtabelle befinden, werden an das Gateway weitergeleitet.
Genauer bedeutet das:
Der Netzwerkadapter mit der IP: 192.168.0.10 leitet Anfragen für Adressen, die sich mit keinem Bereich in der Tabelle decken, an das Gateway: 192.168.0.1 weiter. Das Gateway wird also verwendet, wenn sich die aufgerufene Adresse in einem unbekannten Netzbereich befindet. Das Gateway, hier mit der Adresse 192.168.0.1, ist die Adresse des Routers; eine Adresse in einem unbekannten Netzbereich ist eine Adresse, die sich nicht in einem angeführten lokalen LAN, hier also im Internet, befindet.
Nur WLAN
Wenn ich das Netzwerkkabel ausstecke und eine Verbindung mit dem WLAN aufbaue, schaut die Routingtabelle so aus:
Also wieder "route print" in der Eingabeaufforderung:
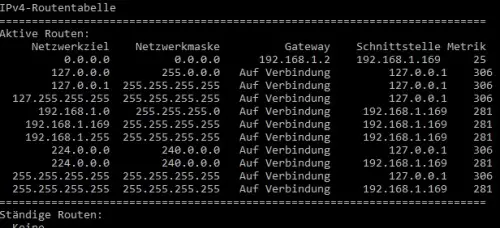
Mein WLAN-Router besitzt die IP: 192.168.1.2, der WLAN-Adapter die Adresse 192.168.1.169. Auch hier werden alle Anfragen, die sich in einem nicht angeführten Netz befinden, über den Eintrag 0.0.0.0 ins Internet geleitet. Spannend wird es, wenn ich jetzt zusätzlich das Netzwerkkabel wieder anstecke:
Ethernet und WLAN
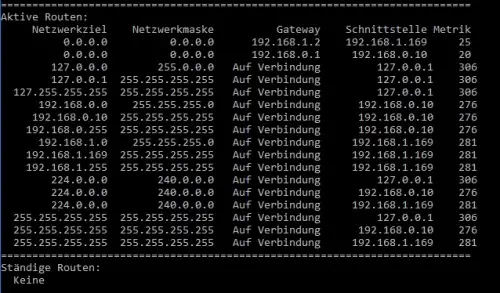
Jetzt wird es problematisch: In der Tabelle befinden sich zwei gleiche Einträge (0.0.0.0) für die Verbindung ins Internet.
Der Rechner versucht in diesem Fall zuerst den Eintrag mit der kleineren Metrik zu verwenden, in unserem Fall also das Ethernetkabel (Adapter mit der Adresse: 192.168.0.10)
Für Geräte im Netzwerk 192.168.1.x wird entsprechend dem Eintrag:
192.168.1.0 255.255.255.0 Auf Verbindung 192.168.1.169 ,der Netzwerkadapter mit der IP: 192.168.1.169 verwendet, also unser WLAN-Adapter.
Für Geräte im Netzwerk 192.168.0.x wird entsprechend dem Eintrag:
192.168.0.0 255.255.255.0 Auf Verbindung 192.168.0.10 ,der Netzwerkadapter mit der IP: 192.168.0.10 verwendet.
Metrik anpassen
Verwende ich für den Netzwerkadapter eine höhere Metrik als für den WLAN-Adapter, wird WLAN standardmäßig verwendet.
Die Einstellung wird auf die Routingtabelle übertragen:
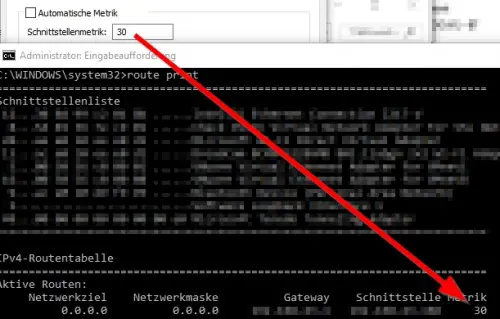
Die Metrik könnte auch über die Eingabeaufforderung gesetzt werden:
route change 0.0.0.0 MASK 0.0.0.0 192.168.0.1 metric 1
mit route change 0.0.0.0 MASK 0.0.0.0 192.168.0.1 metric 1 -p bleibt die Einstellung auch nach einem Verbinden und Trennen, bzw. nach einem Reboot bestehen.
Wird die IP-Adresse von einem DHCP-Server vergeben, kann dieser die Metrik vorgeben:
Option "Default Router Metric Base", siehe https://technet.microsoft.com/en-us/library/cc977349.aspx;
Die Standardwerte werden auf dieser Seite beschrieben: https://support.microsoft.com/en-us/help/299540/an-explanation-of-the-automatic-metric-feature-for-ipv4-routes
Advanced: Routingtabelle anpassen
Damit die Routingtabelle bearbeitet werden kann, müssen wir diese als Administrator starten:
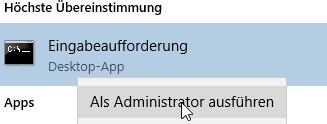
Mit dem Befehl: route delete 0.0.0.0 mask 0.0.0.0 192.168.0.1 können wir gezielt die Verbindung ins Internet für die Ethernetverbindung (Netzwerkkabel) löschen.
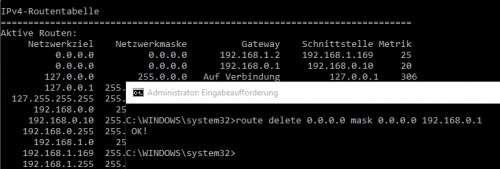
Der Rechner ist dabei immer noch mit dem lokalen LAN verbunden,
Anfragen ins Internet gehen über den WLAN-Adapter: 192.168.1.169
Anfragen ins lokale LAN des Ethernet Adapters über das Netzwerkkabel: 192.168.0.10
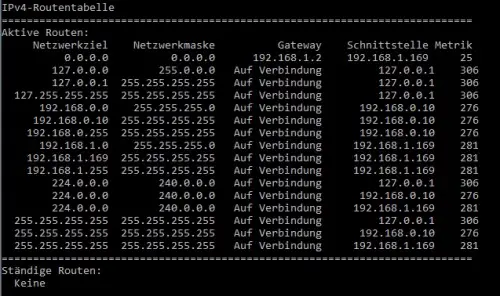
Mit dem Befehl route add können zusätzliche Routen eingetragen werden. Die Änderungen an der Routingtabelle gehen nach dem Neustart des PC wieder verloren. Für eine permanente Änderung kann der Parameter-p verwendet werden.
YouTube-Video
Ich habe das Verhalten beim Ändern der Metrik in folgendem Video nachgestellt:
 ({{pro_count}})
({{pro_count}})
{{percentage}} % positiv
 ({{con_count}})
({{con_count}})
DANKE für deine Bewertung!
Fragen / Kommentare
(sortiert nach Bewertung / Datum) [alle Kommentare(am besten bewertete zuerst)]
Szenario LAN verwendet lokales Netzwerk mit Internetzugriff, IP's (IPv4) statisch vergeben, und verbindet sich mit dem "Router" WLAN verbindet sich zu einem anderem WLAN-Gerät, welches VPN hat und verbindet sich mit dem "Router" Auch mit der Einstellung der Metrik bei beiden, jeweils IPv4 + IPv6 will sich das Internet weiterhin über LAN nutzen, gewollt ist WLAN, was ich nur machen konnte war, dass bei LAN die IPv4 zum Beispiel den Standardgateway die letzte Zahl vom "Router" durch eine falsche Zahl ersetzt wurde, somit kann LAN kein Internet mehr aufbauen und das WLAN übernimmt die Aufgabe. Warum es mit Metrik nicht klappen wollte, wäre eine gute Frage.
User: DaS Vielen Dank für diesen interessanten Artikel. Nun meine Frage: kann man bei automatisch zugewiesenen IP Adressen ohne jedes mal manuell in die Metrik zu gehen diese beeinflussen: Meine Wunschpriorität: 1. WLAN Karte 1 - Netzwerk A 2. LAN Karte 1 - Netzwerk B 3. LAN Karte 2 - Netzwerk C 4. WLAN Karte 1 - Netzwerk D Das problem ist: Verbindung mit Netzwerk A und D erfolgen über die gleiche Netzwerkarte und unterscheiden sich "nur" über das bekannte Netzwerk (A/D bei denen die IP jedoch wechselt. Genauer: im Netzwerk A habe ich mal die 20 [???.???.???.020] die 22, 23, ... und das gleiche im Netzwerk D )
Guten Abend Zusammen, schön erklärt und verständlich. Soweit funktioniert auch alles wie erklärt, nur mein Problem ist das Speichern der Route... Leider muss ich bei jedem Neustart wieder über CMD den Befehl "route delete 0.0.0.0 mask 0.0.0.0 192.168.0.1" ausführen damit meine IP Adresse bei Gateway verschwindet und "Auf Verbindung" wechselt, danach funktioniert alles. Mit /route Add -p hat leider keinen Erfolg gehabt um es dauerthaft so abzuspeichern. Würde mich freuen wenn mir jemand helfen könnte das Problem zu lösen. Vielen Dank im Vorraus!
Diesen Artikel muss ich noch mal in Ruhe lesen. Er erscheint mir einen Lösungsansatz für mein Problem zu sein. Hier "kurz" umrissen. Als DJ benutze ich mehrere Rechner und habe einen Switch dabei. Für den Internetzugang schleppe ich ne LTE-Fritzbox mit. Diese macht auch DHCP-Server, obwohl ich die Rechner mit festen IPs versehen habe. Lichtsoftware (Rechner1) und Musiksoftware (Rechner2) finden sich für die Beat-Übergabe (OS2L-Protokoll) üblicherweise automatisch via Bonjour Software. In dieser Version passt das gut, nur wenn ich am Laptop WLAN aktiviere, weil kein LTE verfügbar ist, müssten die anderen Geräte diesen Zugang zum Internet benutzen - wäre aber nicht so wichtig. Entscheidender ist, dass die Verbindung der Rechner untereinander (Bonjour) dann nicht mehr funktioniert.... Ich schätze, dass das per Routing irgendwie lösbar ist, mir fehlt aber die Erfahrung....
Hi, besteht die Möglichkeit mobiles Internet per Hotspot (Smartphone/Wlan) und einen Router (Lan/Festanschluss) gleichzeitig am PC zu nutzen? Nicht abwechselnd oder als Redundanz, sondern gleichzeitig gebündelt um die Geschwindigkeit zu erhöhen. Metrik auf gleiches Niveau eventuell stellen? Vielen Dank im Voraus.
Guten Abend Ich habe eine Fritzbox mit deren möchte Ich mit einer Externer Port Verbindung mit der XRcam app ins Netzwerk mich Einwählen mit einem DVR Resiver 1840 die 3 Kameras anschauen.Was kann ich nun tun Ich Bitte um eine eins zu eins Anleitung
Hallo, Kann mir jemand helfen ? ich bin mit dem Lan kabel am Access Point und konfiguriere ihm warum kann ich mich nicht mit dem Wlan verbinden mein Windows 10 schaltet immer mein Wlan aus liegt es an der docking station ?
Ggf eine BIOS Einstellung. Kann man bei manchen Herstellern definieren (DELL und Lenovo kann ich bestätigen)
Beitrag erstellt von anonym
User: Sascha Danke. Ich hatte bisher immer händisch das WLAN ein- und ausgeschaltet. Dank dieses Beitrags weiß ich nun, dass das dank Metrik-Steuerung gar nicht notwendig ist.
User: wodiort Vielen Dank für diesen klar geschriebenen Artikel. Jetzt habe ich etwas mehr Verständnis für die Netzkonfiguration. Danke.
User: Amber Vielen Dank für den sehr guten Artikel. Ich stehe vor dem gleichen Problem.. Was würde passieren wenn ich die Metrik in den Eigenschaften der Adapter manuell einstelle, funktioniert das auch oder ist das problematisch. Vielen Dank im voraus
User: Garfield Berlin sehr schön geschrieben: klar & verständlich, gut aufgebaut - herzlichen Dank!!!
User: Felix Ich benutze ein HP Probook mit einem Port replicator der über USB angeschlossen ist. Der Rj45 Port ist frei am NB selbst. Wäre es möglich ein Netzwerk über den lokalen Rj45 anzubinden und das zweite über den Port Replicator mit USB ?