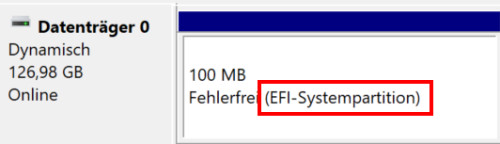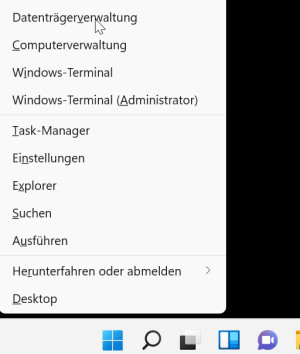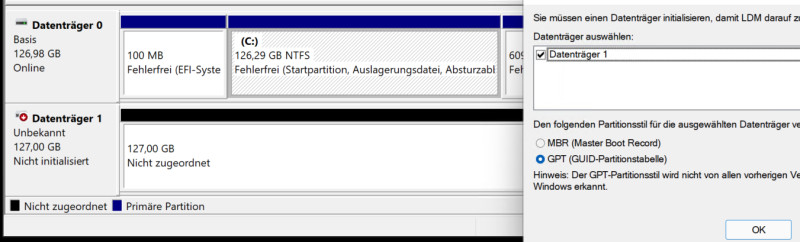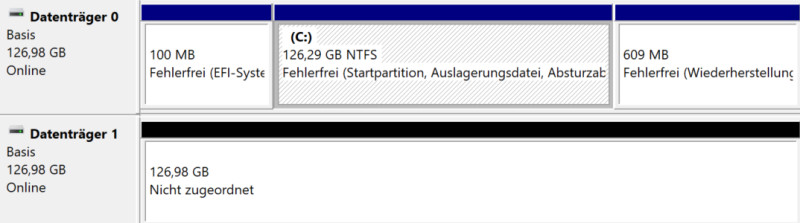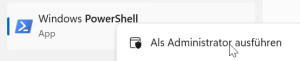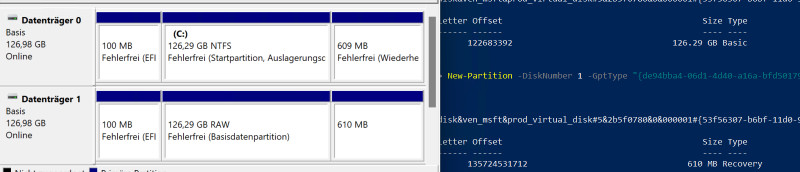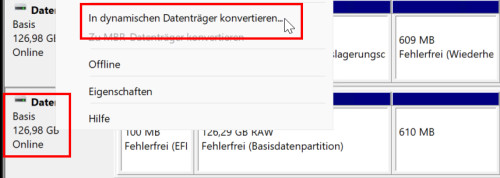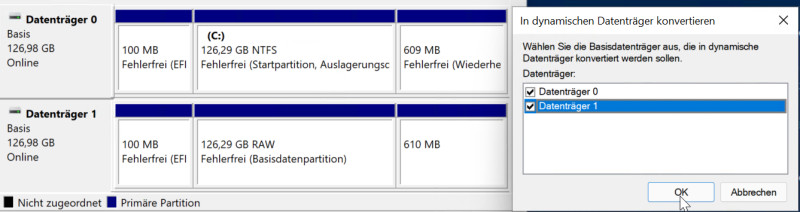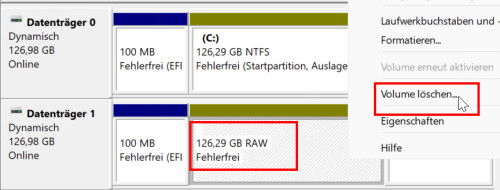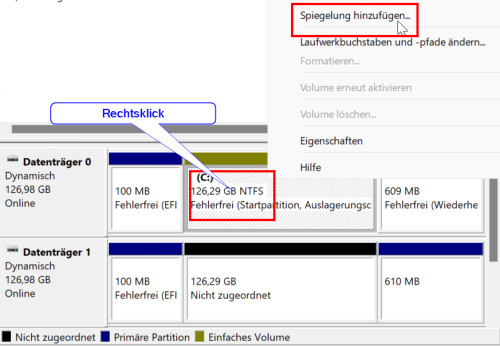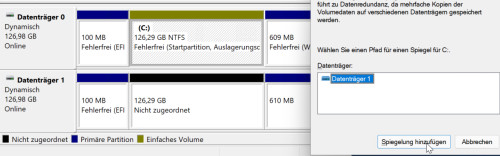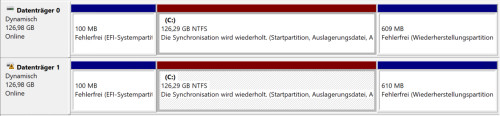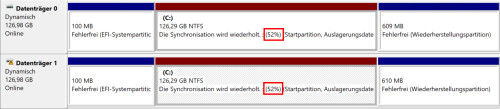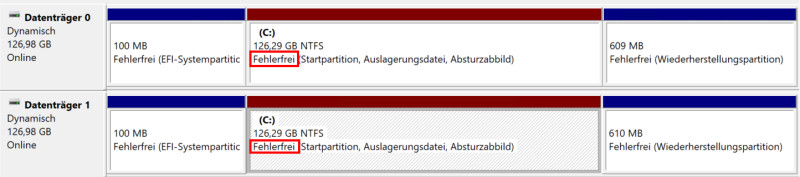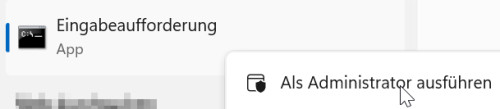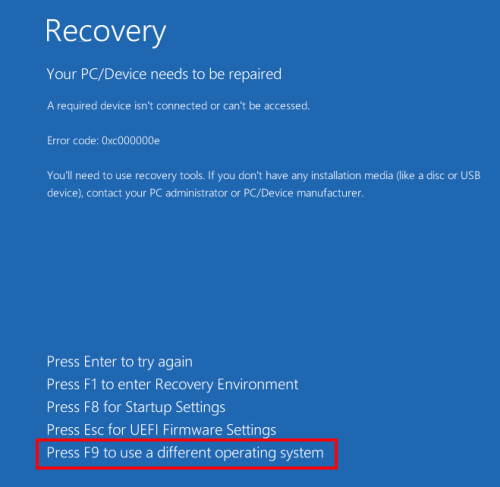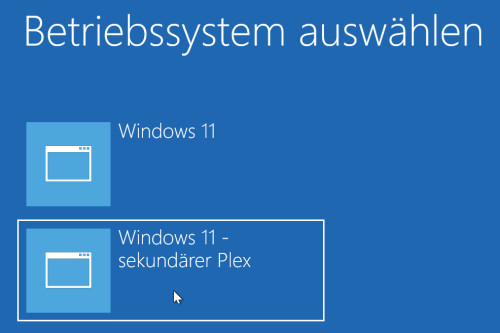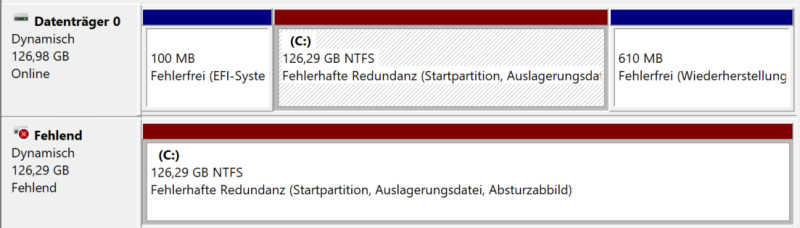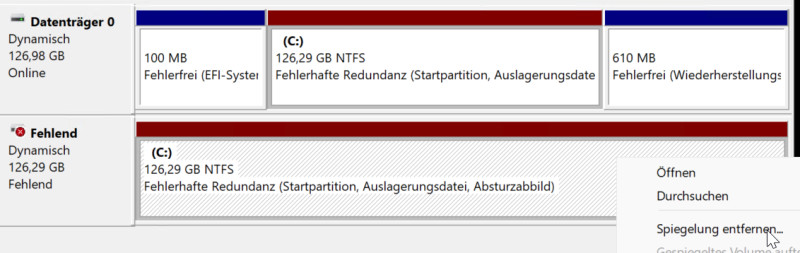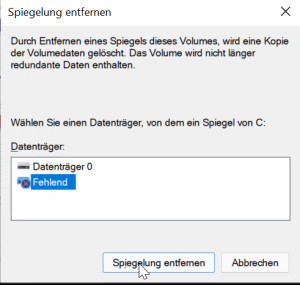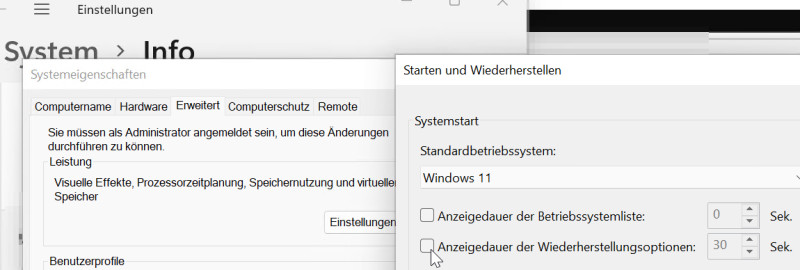Festplatte spiegeln Windows 10/11, Software Raid, Plex [erklärt]
![Preview Festplatte spiegeln Windows 10/11, Software Raid, Plex [erklärt]](/storage/333x309/UEniyOdqZP3AZVPwMASBWR8q6bYdDz9FFoyWAnK2.jpeg)
Unter einer Festplattenspiegelung versteht man das gleichzeitige Schreiben auf zwei Festplatten, auch Raid 1 genannt. Hauptsächlich wird eine Festplattenspiegelung für den Schutz vor dem Ausfall einer Festplatte eingesetzt. Der Inhalt der beiden Festplatten ist bei einer Spiegelung zu jeder Zeit identisch. Sollte eine Festplatte (Datenträger) kaputtgehen, sind die Daten auf der zweiten Disk vorhanden, der Computer funktioniert weiter und kann mit dem hier beschriebenen Setup nach dem Ausfall auch noch gestartet werden. Das Spiegeln der Windows-Partition ist zwar sehr einfach, nicht aber die Einrichtung der Partitionen, damit im Fehlerfall ein Start von der 2ten Festplatte möglich ist. Dieser Artikel ist auch als YouTube-Video verfügbar.
Allgemein
In manchen Internetartikel wird spiegeln mit klonen verwechselt, siehe auch: Festplatte klonen, kopieren, Image Tools. Ein Spiegel ist sowas wie das dauerhafte Klonen der Festplatte, also der ständige Abgleich beider Festplatten. Aus diesem Grund wäre es auch denkbar eine Festplatte über das „Spiegeln“ zu klonen. Dazu könnte der Spiegel, wie hier beschreiben, hinzugefügt und im Anschluss, wieder entfernt werden.
Windows beinhaltet eine Lösung, um Festplatten zu spiegeln. Außerdem bieten viele Mainboardhersteller die Möglichkeit Festplatten im BIOS zu spiegeln. Der Kontroller übernimmt in diesem Fall die Arbeit und präsentiert dem Betriebssystem zwei gespiegelte Speicher als einen. Als Alternative kann der Spiegel, wenn nicht gerade eine Home Version im Einsatz ist, in Windows eingerichtet werden. Diese Variante benötigt natürlich etwas mehr Systemressourcen, ist dafür aber hardwareunabhängig. Das Spiegeln von Festplatten in Windows ist keineswegs neu, Windows unterstützt das schon seit Jahrzehnten.
Voraussetzung: dynamische Datenträger
Als Grundlage für das Spiegeln muss die Festplatte in einen dynamischen Datenträger umgewandelt werden. Ursprünglich waren dynamische Datenträger eine Innovation, heute sind diese eher exotisch und mehr ein Relikt aus vergangenen Zeiten. Auch wenn die Konvertierung eines BASIS-Datenträgers auf dynamisch in der Praxis meist keinen Unterschied macht, sollte die Umwandlung kurz bedacht werden, da sie nicht mehr so einfach rückgängig gemacht werden kann. Das Spiegeln der Windows-Partition (c:) ist zunächst eine sehr einfache Sache und funktioniert beinahe selbsterklärend. Alles andere als selbsterklärend ist der Umgang mit den zusätzlichen Boot- und Systempartitionen. Um den Rechner für den Ausfall der primären Festplatte vorzubereiten, müssen die Systempartitionen in der richtigen Reihenfolge angelegt werden. Damit die sekundäre Festplatte die gleichen Paritions-IDs bekommt, darf diese erst zuletzt auf dynamisch konvertiert werden. Da das Spiegeln der C-Festplatte die Partition selbständig auf der zweiten Festplatte anlegt, diese sich aber standardmäßig nicht am Ende der Platte befindet, ist das ein wenig sowas wie ein Henne-Ei-Problem. Lösen konnte ich das Problem erst, indem ich für den Spiegel auf der zweiten Festplatte eine Partition mit der exakten Größe der C-Partition als Platzhalter angelegt, und diese später wieder entfernt habe.
Ursprünglich habe ich in diesem Beitrag das Spiegeln einer Legacy-Datenträger beschrieben. Nachdem heute großteils UEFI-Partition-Layouts verwendet werden, habe ich den Artikel angepasst. Wer bei seinem PC noch den Legacy-Boot-Modus verwendet, kann diesen wie folgt auf UEFI ändern: Windows 10 BIOS (Legacy) auf UEFI Boot ändern.
Ob EFI im Einsatz ist, kann am einfachsten in der Datenträgerverwaltung festgestellt werden. Im Fall von UEFI befindet sich zu Beginn der Boot-Festplatte eine EFI-Systempartition:
Voraussetzung für das Spiegeln der Systemplatte ist natürlich ein zweiter Datenträger mit ausreichend Speicherplatz.
Windows 10 / 11 Spiegel einrichten: UEFI-Boot
Für einen besseren Überblick habe ich die einzelnen Schritte zusammengefasst:
| Zusätzlicher Datenträger | zusätzliche Festplatte mit mindestens gleichem Speicherplatz einbauen |
|---|---|
| Disk initialisieren | Neue Disk mit GPT initialisieren: Typ: Basic |
| Partitionen anlegen | Partitionen auf dem zusätzlichen Datenträger gleich dem primären Datenträger anlegen |
| Datenträger konvertieren | Beide Datenträger in dynamische Datenträger konvertieren. |
| Partition für Spiegel vorbereiten | Platzhalter-Partition wieder löschen |
| Spiegelung hinzufügen | Rechtsklick auf das c-Laufwerk der primären Festplatte |
| EFI-Partition befüllen | Daten der primären EFI-Partition auf den sekundären Datenträger übertragen |
| Wiederherstellungspartition befüllen | Daten der Recovery-Partition auf den sekundären Datenträger übertragen |
Das Anlegen der Festplattenspiegelung kann aus der Datenträgerverwaltung gestartet werden:
Bei Starten der Datenträgerverwaltung will diese den neuen Datenträger für unseren Spiegel zunächst initialisieren:
Das Auslesen der Partitionen der primären Festplatte kann mit in Windows PowerShell mit dem Befehl "get-partition -DiskNumber 0" erfolgen:
PS C:\Windows\system32> get-partition -DiskNumber 0
DiskPath: \\?\scsi#disk&ven_msft&prod_virtual_disk#5&2b5f0780&0&000000#{53f56307-b6bf-11d0-94f2-00a0c91efb8b}
PartitionNumber DriveLetter Offset Size Type
--------------- ----------- ------ ---- ----
1 1048576 100 MB System
2 105906176 16 MB Reserved
3 C 122683392 126.29 GB Basic
4 135724531712 609 MB RecoveryWenn die Partitionen oder deren Größen abweichen, sollte dies in den folgenden Befehlen berücksichtigt werden.
Wurde der Datenträger bereits auf dynamisch umgewandelt, liefert der Befehl einen Fehler:
get-partition : Es wurden keine MSFT_Partition-Objekte gefunden, bei denen die DiskNumber-Eigenschaft gleich "0" ist. Überprüfen Sie den Wert der Eigenschaft, und versuchen Sie es erneut.
In Zeile:1 Zeichen:1
+ get-partition -DiskNumber 0
+ ~~~~~~~~~~~~~~~~~~~~~~~~~~~
+ CategoryInfo : ObjectNotFound: (0:UInt32) [Get-Partition], CimJobException
+ FullyQualifiedErrorId : CmdletizationQuery_NotFound_DiskNumber,Get-PartitionDer Grund: Windows bietet bis heute keine Unterstützung für die Verwaltung dynamischer Datenträger über die Windows PowerShell. Abhilfe schafft die Eingabeaufforderung mit dem guten alten Befehl: diskpart. Hier der Output des Datenträgers, nach dem Konvertieren auf dynamisch:
DISKPART> select disk 0
DISKPART> list partition
Partition ### Typ Größe Offset
------------- ---------------- ------- -------
Partition 1 System 100 MB 1024 KB
Partition 5 Dynamisch reserv 1024 KB 101 MB
Partition 2 Reserviert 15 MB 102 MB
Partition 3 Dynamische Daten 126 GB 117 MB
Partition 4 Wiederherstellun 609 MB 126 GBBeim Umwandeln auf dynamisch ist die Partition 5 hinzugekommen: "Reserviert" ist daher um 1 MB kleiner: 15 MB anstatt 16 MB.
Die Sekundäre Disk sollte zunächst noch nicht auf dynamisch umgewandelt werden. Sollte der Datenträger bereits auf dynamisch sein, kann dieser auf BASIC konvertiert werden. Für die Anlage der Partitionen habe ich folgende PowerShell-Befehle zusammengestellt:
get-partition -DiskNumber 1 | Remove-Partition #-Confirm:$False
New-Partition -DiskNumber 1 -Size 100MB -GptType "{c12a7328-f81f-11d2-ba4b-00a0c93ec93b}"
New-Partition -DiskNumber 1 -Size 16MB -GptType "{e3c9e316-0b5c-4db8-817d-f92df00215ae}"
New-Partition -DiskNumber 1 -Size $($(get-volume | Where-Object DriveLetter -eq c).size)
New-Partition -DiskNumber 1 -GptType "{de94bba4-06d1-4d40-a16a-bfd50179d6ac}" -UseMaximumSizeDie Partition für das C-Laufwerk wird damit gleich der primären C-Partition angelegt und dient lediglich als Platzhalter, damit die Wiederherstellungspartition jetzt schon angelegt werden kann und die gleiche ID wie die primäre Festplatte bekommt.
Wie bereits erwähnt, konvertieren wir die Festplatten zuletzt noch auf "dynamisch", damit das Layout der Partitionen möglichst dem Layout der primären Festplatte entspricht.
Die zukünftige C-Partition, bzw. dessen Spiegel befindet sich in der Mitte, daher verschafft uns das Löschen der zuvor erstellten Partition einen freien Speicherplatz an der gleichen Position:
Jetzt kommt das Wichtigste, das Hinzufügen der Spiegelung:
Windows überträgt jetzt im Hintergrund alle Datenblöcke des C-Laufwerks auf den zweiten Datenträger:
Sind beide Datenträger synchron, wird der Status als "Fehlerfrei" angezeigt:
EFI-Partition befüllen
Damit der Rechner später auch von der sekundären Festplatte starten kann, übertrage ich alle Daten der EFI-Partition auf die Partition des zweiten Datenträgers:
In diskpart vergebe ich für die EFI-Partition des primären Datenträgers den Laufwerksbuchstaben P: , für die Partition des sekundären Datenträgers: S:
C:\Windows\system32>diskpart
DISKPART> select disk 0
DISKPART> select partition 1
DISKPART> assign letter=p
Der Laufwerkbuchstabe oder der Bereitstellungspunkt wurde zugewiesen.
DISKPART> select disk 1
DISKPART> select partition 1
DISKPART> format fs=fat32 quick
DiskPart hat das Volume erfolgreich formatiert.
DISKPART> assign letter=s
DISKPART> exitDer BCD Store kann nicht im laufenden Betrieb kopiert werden, daher habe ich diesen exportiert, kopieren und dann wieder auf BCD umbenannt:
P:
cd EFI\Microsoft\Boot
P:\EFI\Microsoft\Boot>bcdedit /export P:\EFI\Microsoft\Boot\BCD2
Der Vorgang wurde erfolgreich beendet.C:\Windows\system32>robocopy p:\ s:\ /e /r:0
rename S:\EFI\Microsoft\Boot\BCD2 BCD
del P:\EFI\Microsoft\Boot\BCD2Die folgenden Befehle entfernen die zuvor verwendeten Laufwerksbuchstaben P und S wieder:
C:\WINDOWS\system32>diskpart
DISKPART> select volume s
Volume 1 ist jetzt das gewählte Volume.
DISKPART> remove
Der Laufwerkbuchstabe oder der Bereitstellungspunkt wurde erfolgreich entfernt.
DISKPART> select volume p
Volume 3 ist jetzt das gewählte Volume.
DISKPART> remove
Der Laufwerkbuchstabe oder der Bereitstellungspunkt wurde erfolgreich entfernt.Wiederherstellungspartition befüllen
Mit folgenden Befehlen kann der Inhalt der Wiederherstellungspartition von Disk 0 auf Disk 1 übertragen werden. Dafür müssen erneut Laufwerksbuchstaben für den Zugriff vergeben werden.
DISKPART> select disk 0
Datenträger 0 ist jetzt der gewählte Datenträger.
DISKPART> list partition
Partition ### Typ Größe Offset
------------- ---------------- ------- -------
Partition 1 System 100 MB 1024 KB
Partition 5 Dynamisch reserv 1024 KB 101 MB
Partition 2 Reserviert 15 MB 102 MB
Partition 3 Dynamische Daten 126 GB 117 MB
Partition 4 Wiederherstellun 609 MB 126 GB
DISKPART> select partition 4
Partition 4 ist jetzt die gewählte Partition.
DISKPART> assign letter=p
Der Laufwerkbuchstabe oder der Bereitstellungspunkt wurde zugewiesen.
DISKPART> select disk 1
Disk 1 is now the selected disk.
DISKPART> list partition
Partition ### Typ Größe Offset
------------- ---------------- ------- -------
Partition 1 System 100 MB 1024 KB
Partition 5 Dynamisch reserv 1024 KB 101 MB
Partition 2 Reserviert 15 MB 102 MB
Partition 3 Dynamische Daten 126 GB 117 MB
Partition 4 Wiederherstellun 610 MB 126 GB
DISKPART> select partition 4
Partition 4 ist jetzt die gewählte Partition.
DISKPART> format quick fs=ntfs label="winRE"
100 Prozent bearbeitet
DiskPart hat das Volume erfolgreich formatiert.
DISKPART> assign letter=s
Der Laufwerkbuchstabe oder der Bereitstellungspunkt wurde zugewiesen.
exit
c:\windows\system32> robocopy p:\ s:\ /e /r:0Zuletzt können die Laufwerksbuchstaben wieder entfernt werden:
C:\WINDOWS\system32>diskpart
DISKPART> select volume s
Volume 2 ist jetzt das gewählte Volume.
DISKPART> remove
Der Laufwerkbuchstabe oder der Bereitstellungspunkt wurde erfolgreich entfernt.
DISKPART> select volume p
Volume 4 ist jetzt das gewählte Volume.
DISKPART> remove
Der Laufwerkbuchstabe oder der Bereitstellungspunkt wurde erfolgreich entfernt.Wenn bisher alles geklappt hat und die C-Partition synchron ist, kann sogar der primäre Datenträger entfernt werden. Der Sekundäre Datenträger meldet sich dann zwar mit einem Fehler, der Rechner kann aber dennoch mit "F9" gestartet werden.
Worst Case: Ausfall des primären Datenträgers
Für das Simulieren eines Festplattenausfalls habe ich die primäre Festplatte entfernt und die Startreihenfolge im BIOS auf die 2te Festplatte gestellt.
Ich habe einiges ausprobiert und die hier beschriebene Vorgehensweise mehrfach getestet. Wer alle beschriebenen Schritte beim Anlegen einhält, sollte den Rechner an dieser Stelle mit F9 starten können. Sollte der PC dennoch nicht starten, kann das Windows Setup-Medium für das Booten oder Reparieren der EFI-Partition verwendet werden: Windows 10 / 11 - Download Installation - DVD oder USB Boot. Über das Windows-Boot-Medium ist es sogar möglich nachträglich eine EFI-Systempartition für den Boot anzulegen. Die EFI-Partition muss dazu lediglich Platz auf den ersten 2,2 TB der Bootfestplatte finden. Für die Anlage der EFI-Partition, siehe : Windows 10 BIOS (Legacy) auf UEFI Boot ändern.
Nach dem Start des PC zeigt uns die Datenträgerverwaltung den verlorenen Datenträger:
Sollte der Datenträger dauerhaft nicht mehr verfügbar sein, kann dieser mit "Spiegelung entfernen" permanent entfernt werden:
Im Prinzip befinden wir uns jetzt wieder zu Beginn des Artikels, entsprechend kann erneut eine zusätzliche Festplatte für die Spiegelung verwendet werden:
Boot reparieren
Damit der Rechner nicht permanent mit F9 gestartet werden muss, habe ich die Bootfiles mit bcdboot korrigiert:
c:\windows\system32> diskpart
DISKPART> select disk 0
DISKPART> select partition 1
DISKPART> assign letter=y
Der Laufwerkbuchstabe oder der Bereitstellungspunkt wurde zugewiesen.
DISKPART> exit
y:
cd EFI\Boot
Y:\EFI\Boot>bcdboot c:\windows /s y: /f UEFI
Die Startdateien wurden erfolgreich erstellt.YouTube Video
Der Inhalt dieses Artikels wird in folgenden YouTube-Video behandelt:
FAQ
Was ist eine Festplattenspiegelung?
Bei einer Festplattenspiegelung werden die Daten gleichzeitig auf zwei Festplatten geschrieben, auch RAID1 genannt. Der Inhalt der beiden Festplatten ist zu jederzeit identisch.
Was ist der Unterschied zwischen dem Klonen einer Festplatte und dem Spiegeln von Festplatten
Der Unterschied zwischen dem Klonen und Spiegeln besteht darin, dass der Inhalt beim Klonvorgang einmalig auf eine andere Festplatte übertragen wird. Bei einer Spiegelung hingegen wird der Inhalt im Betrieb gleichzeitig auf zwei Festplatten geschrieben. Dazu werden zwei Festplatten verbaut und permanent synchronisiert, damit beim Ausfall einer Festplatte die zweite Festplatte übernehmen kann. Beim Klonen einer Festplatte wird eine zweite Festplatte meist nur temporär hinzugefügt, damit die ursprüngliche Festsplatte mit einer anderen ersetzt werden kann oder um ein Backup zu erstellen.
Fazit
Das Spiegeln der Systemfestplatten unter Windows 10/11 erhöht die Verfügbarkeit des PCs und schützt sogar vor dem Komplettausfall der primären Festplatte. Zudem bietet die Festplattenspiegelung eine Möglichkeit die Daten einer Disk im laufenden Betrieb auf eine andere Disk zu übertragen, ähnlich dem Klonen einer Festplatte: Festplatte klonen, kopieren, Image erstellen, Tools.
 ({{pro_count}})
({{pro_count}})
{{percentage}} % positiv
 ({{con_count}})
({{con_count}})
DANKE für deine Bewertung!
Fragen / Kommentare
(sortiert nach Bewertung / Datum) [alle Kommentare(am besten bewertete zuerst)]
[6 weitere Kommentare in English]
Hallo, ein schöner Vortrag: ich habe das Problem die auf Disk0 angelegte Partitionen 1:1 auf dem Disk1 genauso (mit gleichen Eigenschaften 1:1) anzulegen oder übernehmen ? Es wäre schön, wenn Sie so die PowerShell so vorzubereiten, daß er autom. die Partitionen vom Disk0 auf Disk1 anlegt, denn bei einem Fehler funktioniert es nicht, weil die Partitioneneigenschaften nicht übereinstimmen ?
Robocoby funkioniert bei mir nicht C:\Users\Ecki>Robocoby /? Der Befehl "Robocoby" ist entweder falsch geschrieben oder konnte nicht gefunden werden. C:\Users\Ecki>
Robocopy ...
Beitrag erstellt von Bernhard
Ich finde das eine super Anleitung, habe trotzdem eine Frage. Ich habe nicht nur ein Laufwerk C:\ sondern auch ein Datenlaufwerk D:\. Wenn ich der Anleitung folge kann ich leider nur C oder D spiegeln, aber nicht beide. Gibt es da einen Trick mehrere Laufwerke und Windows 11 zu spiegeln oder geht immer nur ein Laufwerk? Gruß LazyMG
Macht das Spiegeln, also das gleichzeitige schreiben auf 2 Festplatten den gesamten schreibvorgang langsamer, bzw. wird das system allgemein etwas langsamer?
möglicherweise ein klein wenig, da die Schreibvorgänge von 2 Festplatten bestätigt werden müssen ...
Beitrag erstellt von Bernhard
Hallo, habe dazu eine Frage: das spiegeln 7/24 verbraucht viele Ressourcen am Tage, sodass die Anwendungen teilweise warten müssen. Kann man ein Zeitfenster setzen? Zum Beispiel, das die Platten täglich immer von 22:00 Uhr bis 23:59 Uhr spiegeln? VG Jens
User: Jürgen Hallo! Habe das Problem, dass ich immer eine Fehlermeldung bekommen?: 1. Spiegelung hinzufügen (C:) 2. Datenträger 3 ausgewählt (exakt Baugleiche SSD) 3. Fenster mit Fehler: Der Vorgang konnte nicht abgeschlossen werden, weil die Ansicht des Datenträgerverwaltungs-Snap-Ins nicht aktuell ist. Aktualisieren Sie die Ansicht mit der Auktualisierungsaufgabe. Wenn das Problem weiterhin besteht, schließen sie das Datenträgerverwaltungs-Snap-In, und starten sie anschließend das Datenträgerwerwaltungs-Snap-In oder den Computer neu. Hab die Aktualisierung schon versucht. Auch das rebooten hat nichts gebracht.
User: Norbi konnte mein Problem mittlerweile lösen... Falls noch jemand das Problem hat: Basis -> Dynamisch funktioniert nur mit GPT und nicht mit MBR. Zudem wird am "Ende" der Festplatte noch freier Speicher benötigt (bei meiner 500GB SSD waren es 104MB). Hat man beide Bedingungen erfüllt funktioniert das konvertieren ohne Problem. Gruß Norbi
User: Norbi Hallo, ich bekomme beim konvertieren des Basis Datenträgers in einen Dynamischen leider immer folgende Fehlermeldung: "Auf mindestens einem Datenträger steht nicht genügend Speicherplatz zur Verfügung, um den Vorgang fertig stellen zu können." Hat jemand eine Idee wie das lösen kann? Googlen hat mir leider nicht weitergeholfen...
User: kittykosmoklub Mit der Home-Variante von Windows 10 funktioniert dieses Vorgehen nicht - ist wohl ein Pro-Feature. Könnte man im Text ruhig erwähnen...
danke, stimmt
Beitrag erstellt von Bernhard
User: Hody Hallo, ich sichere meine Daten bereits auf eine externe HDD. Meine Windows 10 Platte ist eine SSD - neben dieser Platte habe ich noch HDD quasi als Datenplatte eingebaut, diese würde ich nun gerne nachträglich über ein Raid 1 spiegeln. Der Grund ist um nochmals mehr Ausfallsicherheit zu haben und direkt weiterarbeiten zu können, da auf der HDD quasi alle wichtigne Daten ausgelagert sind (diese wird auch wochenweise gesichert) Ist es denn möglich eine gleichgroße HDD einzubauen und Raid 1 einzustellen, ohne dass auf meiner Datenplatte Daten verloren gehen.
User: Freddy P- @ Don Esteban Geht nicht. RAID bedeutet immer, dass der Raid Spiegel wiederhergestellt werden muss und erst danach geht es. RAID bedeutet nicht "Backup" oder "Ersatz" - es heisst Redundanz! Boot von zweiter Spiegel-Platte geht nur, wenn du die Anleitung oben befolgst.
User: cia Hmm, würde das auch mit zwei externen Festplatten über die Windows 10 Datenträgerverwaltung funktionieren?