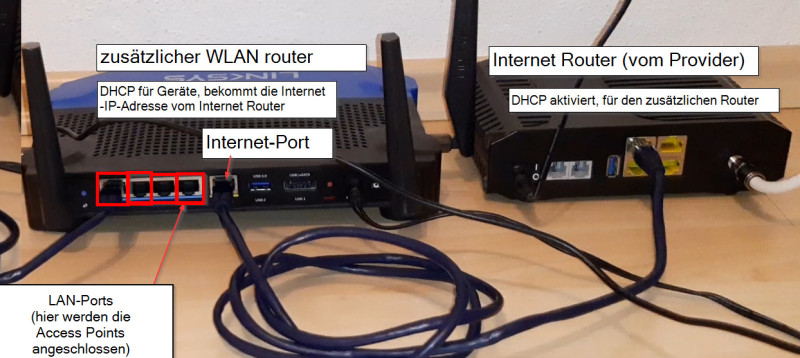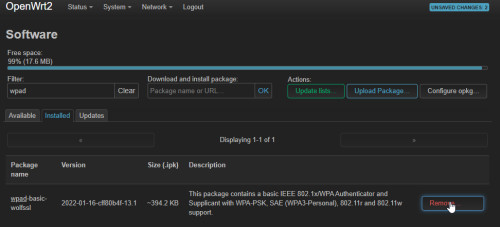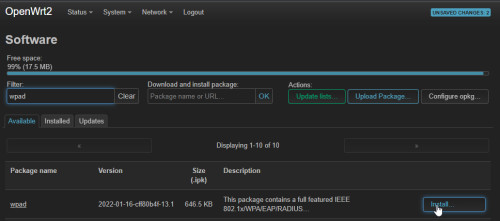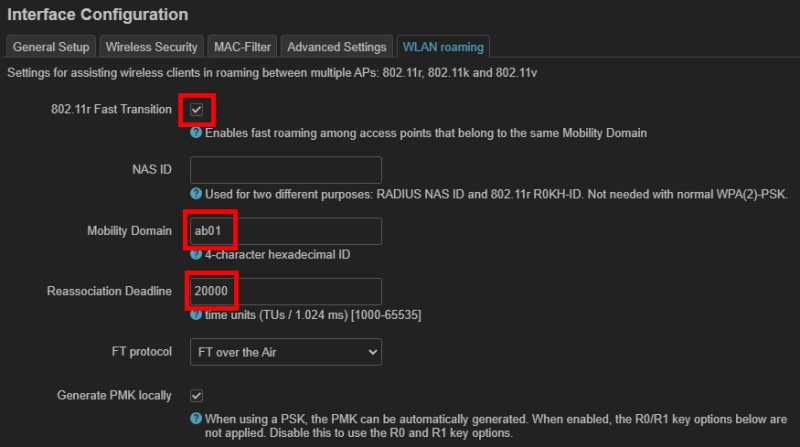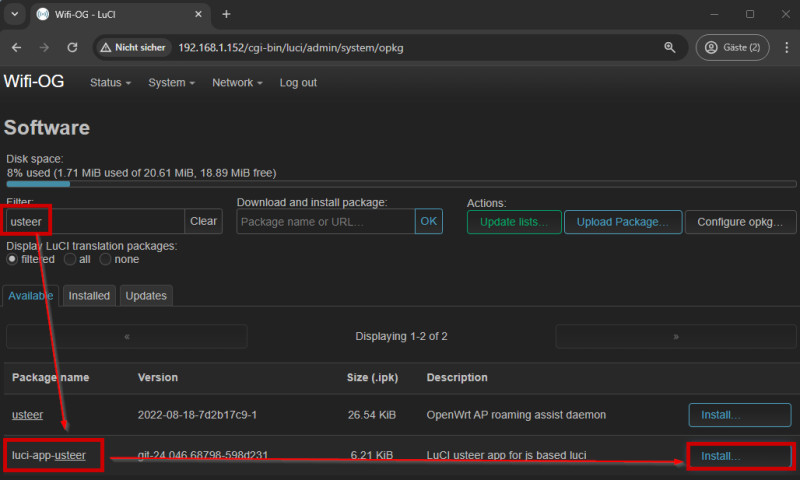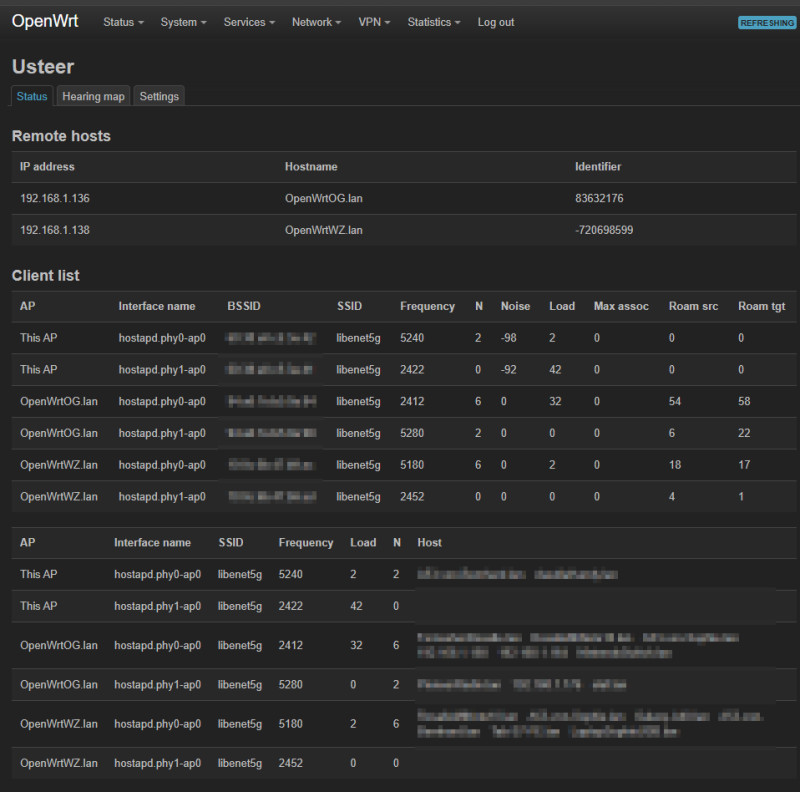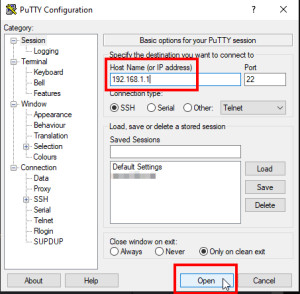Unterbrechungsfreies WLAN: Roaming (Fast Transition)
Hinter dem Marketingbegriff Mesh-WLAN verbirgt sich häufig der Wunsch nach einem WLAN das einfach überall im Haus funktioniert. Doch was ist eigentlich ein Mesh-WLAN? Und was wird wirklich benötigt, damit WLAN überall und auch während dem Wechsel von einer Empfangsstation zur anderen funktioniert? Mein Setup besteht aus zwei Access-Points, welche als Einheit eine einzige WLAN-SSID zur Verfügung stellen. Als Access-Points verwende ich Geräte von unterschiedlichen Herstellern und OpenWrt als Firmware. Die Access-Points liefern einen unterbrechungsfreien Empfang, wenn ich mich von einem Stockwerk zum anderen bewege und wechseln beim Verlassen des 5GHz-Empfangsbereichs auf eine langsamere 2,4GHz-Verbindung, damit das WLAN überall bestmöglich funktioniert. Am Ende des Artikels erkläre ich meine Einstellungen im Detail.
Mesh-WLAN
Der Begriff Mesh-WLAN ist nicht eindeutig definiert, dennoch werden damit mehrere WLAN-Geräte verstanden, die zusammen ein einziges WLAN zur Verfügung stellen. Klassische Mesh-WLAN-Systeme kommunizieren untereinander meist auch über WLAN, was nicht für alle Gegebenheiten geeignet ist. Als Beispiel könnte eine LAN-Verkabelung zwischen verschiedenen Stockwerken eines Gebäudes oft eine schnellere und stabilere Verbindung der WLAN-Access-Points untereinander gewährleistet.
Was brauche ich wirklich für ein unterbrechungsfreies WLAN?
Das, was sich die meisten mit dem Begriff Mesh-WLAN erwarten, ist eigentlich die Funktion 802.11r Fast Basic Service Set (BSS) Transition: Die Basis damit Clients möglichst schnell von einem WLAN Access Point zum anderen wechseln können: ohne Unterbrechung. Abhängig von der eingesetzten Hardware kann die Verbindung der Access-Points untereinander über unterschiedlichste Verbindungen stattfinden, als Beispiel WLAN, PowerLine oder einer LAN-Verkabelung. Die Entscheidung welcher Access-Point für die Verbindung verwendet wird liegt beim Client. Auch wenn aktuelle Geräten zusammen mit Access-Points und 802.11r bereits eine sehr gute Roaming-Funktionalität besitzen, kann deren Verhalten beim Einsatz von 802.11k und 802.11v (Seamless Roaming: Access Point und Band Steering) weiter optimiert werden.
Wie funktioniert 802.11r?
Bei mehreren Access Points mit derselben SSID und demselben Key, entscheidet das Endgerät, wann es auf einen anderen Access-Point mit einem besseren Empfang wechseln soll. Verbindet sich ein Endgerät mit einem WLAN muss dieses sich zunächst Authentifizieren und eine IP-Adresse vom DHCP-Server holen, was ein wenig Zeit kostet. Normalerweise müsste das Gerät beim Wechsel von einem Access Point zum anderen erneut den kompletten Anmeldeprozess durchlaufen und den Datenverkehr anhalten, bis die Verbindung abgeschlossen ist. Der Standard 802.11r vereinfacht den Verbindungsprozess, indem der Anmeldevorgang beim Wechsel von einem Access Point zum anderen verkürzt wird. Zeitintensive Aufgaben werden dabei weggelassen. Ohne der Notwendigkeit eine neue IP-Adresse vom DHCP-Server zu holen, kann der Wechsel von einem Access-Point soweit reduziert werden, dass der Verbindungswechsel zu keiner spürbaren Unterbrechung führt.
Was ist Seamless Roaming?
Des Öfteren taucht auch der Begriff Seamless Roaming für den nahtlosen Wechsel von einer Funkzelle zur nächsten auf. Neben dem Standard 802.11r werden zusätzlich meist die Standards 802.11k und 802.11v eingesetzt, welche den Clients Informationen zu benachbarten WLAN Access Points zur Verfügung stellen damit diese in der Lage sind bessere Entscheidungen für die Verbindung treffen zu können.
Was ist Access Point - Steering?
Access Point Steering ist eine Routerfunktion die alle WLAN-AccessPoints und deren verbundener Endgeräte überwacht und die Endgeräte aktiv informiert, falls ein anderer Access-Point eine deutlich bessere Verbindung zur Verfügung stellen kann. Technisch gesehen stehen hinter dem Access Point Steering die Standards 802.11r, 802.11k und 802.11v.
Was ist Band Steering?
Für das WLAN kommen zwei verschiedene Frequenzbänder zum Einsatz: 2,4GHz und 5GHz. Das 5GHz-Band liefert einen höheren Datendurchsatz als das ältere 2,4GHz-Band, besitzt aber eine geringere Reichweite. Das sogenannte Band Steering ist eine Router-Funktion welche die Endgeräte dabei unterstützt das gerade am besten geeignete Frequezband für die Verbindung zu verwenden und somit den meisten Durchsatz und die beste Verbindungsqualität zu liefern.
Mein Setup: nahtloser WLAN-Empfang über 2 Stockwerke mit 3 verschiedenen Access Points.
Die beiden Stockwerke meines Hauses sind durch eine Betondecke getrennt, wodurch es nicht möglich ist einen einzelnen WLAN-Access-Point so zu platzieren, dass dieser überall ausreichend WLAN-Empfang zur Verfügung stellen kann. Nachdem der Router meines Providers nur begrenzte Möglichkeiten bietet, habe ich das WLAN darauf deaktiviert und verwende das Gerät rein für die Internetverbindung. Das WLAN im Erdgeschoss wird von einem zusätzlichen Router versorgt, diesen habe ich zentral im Erdgeschoss aufgestellt. Um den WLAN-Empfang im ersten Stock zu verbessern, habe ich dort einen weiteren Access-Point im Vorhaus platziert und zusätzlich einen Access Point im Wohnzimmer. Die Verbindung der Geräte erfolgt über eine LAN-Verkabelung, ähnlich dem folgenden Versuchsaufbau:
Siehe auch: Verkabelung, Variante 2
Als Router verwende ich einen bereits in die Jahre gekommenen aber immer noch schnellen Linksys WRT3200ACM und als AccessPoints einen relativ neuen und relativ günstigen Netgear WAC104 sowie einen alten Netgear EX3700. Auf den drei Geräten habe ich die neueste OpenWrt-Firmware installiert: 23.05.3. Außerdem habe ich für andere WLANs mehrere TP-Link RE650 v2, sowie Zyxel NWA50AX erfolgreich in Betrieb genommen. Sollte ich in Zukunft einen weiteren Access-Point benötigen, zum Beispiel um den Empfang im Keller zu verbessern, kann ich dafür eine beliebige Hardware mit OpenWrt-Unterstützung verwenden, siehe: OpenWrt Hardware Empfehlung - verfügbare Geräte 2024.
Im Artikel "LAN & WLAN im Heimnetzwerk: der ultimative Guide" habe ich einfach 802.11r in den OpenWrt-Optionen aktiviert, was bereits einen unterbrechungsfreien Wechsel von einer Empfangszone zur anderen ermöglicht. Zudem kann den Geräten mit dem Aktivieren von 802.11k und dem Einsatz eines Client Steering Deamon geholfen werden, möglichst immer die beste Verbindung zu verwenden.
Voraussetzung: OpenWrt-Wpad Full
Damit ich alle WLAN-Funktionen von OpenWrt verwenden kann, habe ich wpad-basic-wolfssl mit der Vollversion: wpad ersetzt.
WLAN Einstellungen:
Auf allen Access Points sollte für jeweils 2,4GHz und 5GHz überall dieselbe SSID, Verschlüsselung, und derselbe Key verwendet werden. Der WLAN-Name befindet sich dazu im Reiter: "General Setup"
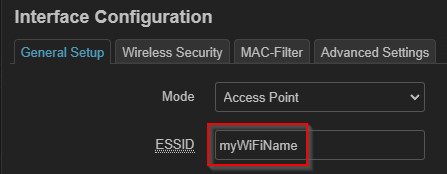
Die Sicherheitseinstellungen und das WLAN-Passwort werden im Reiter: "Wireless Security" eingestellt:
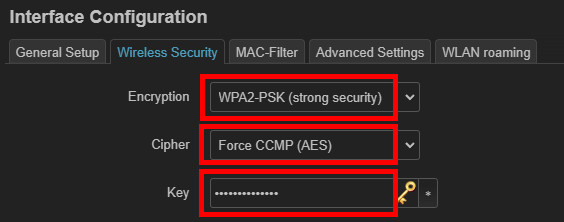
Bei meinem Setup verwende ich WPA2-PSK und AES als Verschlüsselung. Die Verschlüsselung auf "auto" machte bei bestimmten Clients Probleme.
In den Device-Einstellungen sollte zudem der Country Code eingestellt werden:
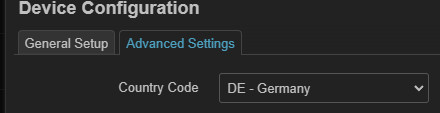
Hintergrund: Mit der Standardeinstellung Country Code: "driver default" war es mir bei einem der Access Points nicht möglich das WLAN-Interface zu aktivieren.
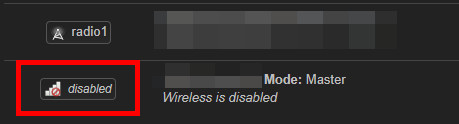
Advanced Settings: DTIM Interval 1,2 oder 3?
Wird als DTIM Interval 1 verwendet, sendet der AP mit jedem Beacon zusätzlich Informationen zum WLAN-Netzwerk über Broadcast und Multicast Frames. Der Standard DTIM Interval von OpenWrt ist 2. Apple empfiehlt für deren Geräte einen DTIM Interval von 3, da sich ein höherer Wert positiv auf den Standby-Stromverbrauch auswirkt. Bestimmte Hersteller verwendet für das 2,4GHz Netzwerk einen DTIM Interval von 1 und für das 5GHz Netzwerk einen Interval von 3.
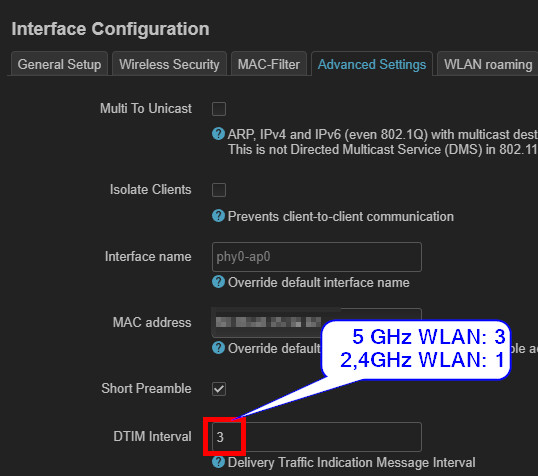
Verbindung nach einigen Tagen verloren?
Bei einem bestimmten 2,4GHz Client hatte ich das Phänomen, dass dieser nach mehreren Tagen die Verbindung verloren hat und von selbst nicht mehr aufbauen konnte. Daher teste ich gerade die folgende Einstellung:

WLAN Roaming Einstellungen
Falls nicht bereits geschehen, sollte in den WLAN-Einstellungen aller Interfaces mit demselben WLAN-Key 802.11r Fast Transition aktiviert werden:
Wie bereits im Artikel LAN & WLAN im Heimnetzwerk: der ultimative Guide beschrieben, reicht diese Einstellung aus, damit sich die Geräte ohne Unterbrechung beim Wechsel von einer Empfangszone zur anderen verbinden. Die Verantwortung für den Wechsel auf eine andere Empfangszone liegt dabei rein beim Endgerät. Für eine zusätzliche Unterstützung seitens Router kann ein sogenannter Client Steering Deamon eingerichtet werden.
Client Steering
Der Client-Steering Deamon tauscht die Verbindungsinformationen mit den anderen Access Points aus und kann aktiv in das Verhalten der WLAN-Clients eingreifen. Für OpenWrt gibt es zwei verschiedene Client-Steering Deamon: usteer und dawn, beide benötigen die folgenden Einstellungen in den WLAN-Settings.
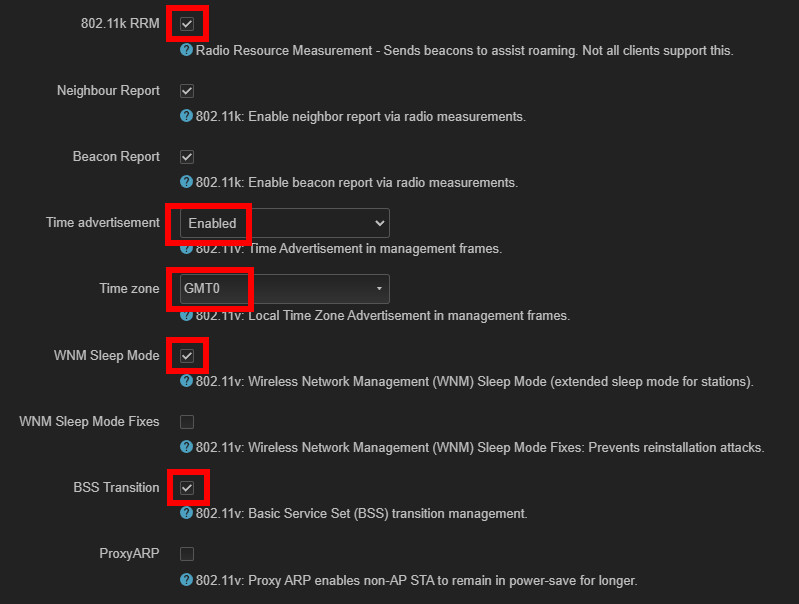
(Die Menüpunkte unter Interface Configuration / WLAN Roaming für 802.11k werden erst nach dem Aktivieren von WPad-Full und einem Neustart des Routers sichtbar).
Für das Verwenden von "usteer" reicht ein einfaches Installieren der des gleichnamigen Paketes "usteer":
Client Steering Daemon: usteer
"usteer" kann per Terminal, oder über die GUI als Software-Paket auf allen Access Points installiert werden:
opkg update && opkg install usteer luci-app-usteerluci-app-usteer bietet einen Überblick in der GUI welche Clients sich gerade auf welchem Access Point verbunden haben, bez. über die "Hearing map": Welcher Client auf welchem Access Point sichtbar ist. Außerdem zeigt die Client-List, ob alle Access Points für einen WLAN-Empfang bereit sind:
Damit AP Steering funktioniert, benötigt Usteer zumindest einen Wert für "signal_diff_threshold"
Zudem muss "roam_scan_snr" gesetzt werden damit Clients Scans für Roaming angestoßen werden.


Zusätzlich habe ich auf meinen Geräten noch diese beiden Einstellungen gesetzt:


In den Einstellungen (Settings) kann Usteer zudem auf ein bestimmtes WLAN beschränkt werden:
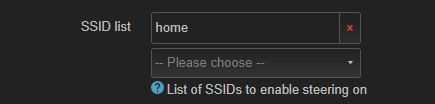
Siehe dazu auch die offizielle Dokumentation und eine entsprechende Diskussion im OpenWRT-Forum.
Eine Alternative zu "usteer" kann für das Seamless Roaming auch "dawn" verwendet werden. Nachdem ich "dawn" nicht mehr verwende und dadurch zu wenig Erfahrung damit habe, gehe ich auf das alternative Setup nicht mehr näher ein.
Einstellungen direkt im Terminal
Zwar können in den neuesten OpenWrt-Versionen alle relevanten Einstellungen auch in der Verwaltungsoberfläche eingestellt werden, dennoch bietet das Terminal mitunter die Möglichkeit die Einstellungen schneller zu setzen, oder von einem Gerät zum anderen zu übertragen.
Das direkte Ändern der Einstellungen über das Terminal setzt eine Verbindung mit Putty oder einem anderen SSH-Client auf alle Router oder Access Points, bzw. auf deren IP-Adresse voraus:
Im Terminal können die WLAN-Einstellungen mit dem folgenden Befehl bearbeitet werden:
vi /etc/config/wirelessFür die Bedienung des Terminal-Editors VI, siehe: VI Editor - Befehle.
Hier als Referenz, meine aktuellen Einstellungen:
Datei: /etc/config/wireless:
config wifi-device 'radio0'
option type 'mac80211'
option path 'pci0000:00/0000:00:00.0/0000:01:00.0'
option channel '36'
option band '5g'
option cell_density '0'
option htmode 'VHT40'
option country 'DE'
config wifi-iface 'default_radio0'
option device 'radio0'
option network 'lan'
option mode 'ap'
option ssid 'myWiFiName'
option encryption 'psk2+ccmp'
option key 'mysecretwlankey'
option ieee80211k '1'
option time_advertisement '2'
option time_zone 'UTC0'
option bss_transition '1'
option wnm_sleep_mode '1'
option ieee80211r '1'
option mobility_domain 'ab01'
option ft_over_ds '0'
option ft_psk_generate_local '1'
option reassociation_deadline '20000'
option dtim_period '3'
option disassoc_low_ack '0'
config wifi-device 'radio1'
option type 'mac80211'
option path 'platform/10180000.wmac'
option band '2g'
option htmode 'HT20'
option cell_density '0'
option channel '9'
option country 'DE'
config wifi-iface 'default_radio1'
option device 'radio1'
option network 'lan'
option mode 'ap'
option ssid 'myWiFiName'
option encryption 'psk2+ccmp'
option key 'mysecretwlankey'
option ieee80211k '1'
option time_advertisement '2'
option time_zone 'UTC0'
option bss_transition '1'
option wnm_sleep_mode '1'
option ieee80211r '1'
option mobility_domain 'ab01'
option ft_over_ds '0'
option ft_psk_generate_local '1'
option reassociation_deadline '20000'
option dtim_period '1'
option disassoc_low_ack '0'Datei: /etc/config/usteer
config usteer
option network 'lan'
option syslog '1'
option local_mode '0'
option ipv6 '0'
option debug_level '2'
list ssid_list 'myWiFiName'
option band_steering_threshold '19'
option roam_scan_snr '-60'
option signal_diff_threshold '15'
option min_connect_snr '-72'
option min_snr '-78'
option load_balancing_threshold '10'Quellen
- openwrt.org/docs/guide-user/network/wifi/usteer
- forum.openwrt.org/t/lets-talk-about-usteer/124603/130?page=2
- openwrt.org/docs/guide-user/network/wifi/basic
Fazit
Beim Einsatz der WLAN-Standards 802.11r/k/v können mehrere Access-Points als gemeinsame Einheit auftreten und für einen bestmöglichen WLAN-Empfang sorgen. Neben bestimmten Geräten eines Herstellers, können die Standards auch mit einer Open Source-Firmware wie OpenWrt genutzt werden und Geräte von unterschiedlichen Herstellern zum Einsatz kommen: OpenWrt Hardware Empfehlung - verfügbare Geräte 2024.
 ({{pro_count}})
({{pro_count}})
{{percentage}} % positiv
 ({{con_count}})
({{con_count}})
DANKE für deine Bewertung!
Fragen / Kommentare
(sortiert nach Bewertung / Datum) [alle Kommentare(neueste zuerst)]
Muss man usteer auf allen Access-Points installieren?
Ja, muss auf allen AccessPoints installiert werden.
Beitrag erstellt von Bernhard
Danke für deine Arbeit, wirklich toll gemacht und bin noch am abarbeiten der Einstellungen. Hier in den Artikel bitte noch einfügen: "Die Einstellung "FT over the Air" und "Reassociation Deadline" mit dem Wert 20000 hat das Problem gelöst." von hier: https://www.libe.net/heimnetzwerk#router-ap Habe ebenfalls das Problem das teilweise geräte, obwohl vollen Empfang, weder aufs Netzwerk noch aufs Internet zugreifen können, erst das Wechseln des W-Lan schafft dabei Abhilfe. Hoffe mit der Einstellung ist ín Zukunft das Problem behoben. Gruß Karsten
Danke dir! Ich werde den Screenshot in diesem Artikel demnächst anpassen.
Beitrag erstellt von Bernhard