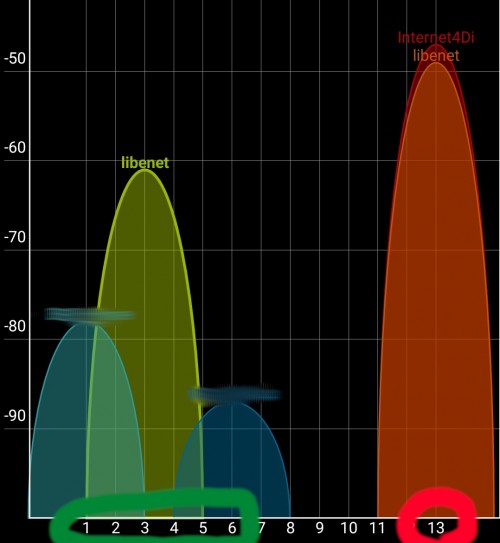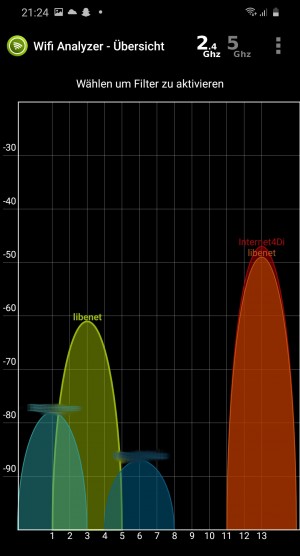WLAN in der Umgebung: Anzeigen und den besten WiFi Kanal finden
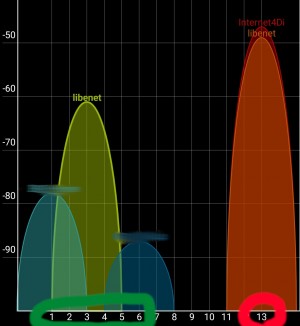
Sollten sich in der Nähe mehrere WLAN-Netzwerke befinden, können sich diese gegenseitig beeinflussen. Für maximale Geschwindigkeit und Stabilität sollte jeder WLAN-Access-Point möglichst einen WiFi-Kanal verwenden, der von keinem anderen verwendet wird. Generelle Informationen, wie das eigene Netzwerk erweitert werden kann, habe ich in einem vorigen Artikel zusammengefasst: HeimNetzwerk einrichten: LAN und WLAN erweitern | verbessern.
Als erster Schritt sollten die vorhandenen Wifi-Netzwerke mit entsprechenden Tools angezeigt werden. Am meisten werden die Kanäle 1,6 und 11 verwendet. Sollten in der Nähe 3 Router betrieben werden, gehen sich diese bei Verwendung von 1,6 und 11 möglichst aus dem Weg. Anders wenn mehrere Router im Spiel sind:
In dem Beispiel wäre auf Kanal 9 noch etwas Platz, Kanal 1-6 gehen sich möglichst aus dem Weg und Kanal 13 wird z.B. doppelt verwendet: was die WLAN-Qualität beeinflusst.
In dem Beispiel würde es Sinn machen, wenn der Besitzer des WLAN für das Netz: "Internet4Di" z.B. Kanal 9 oder 10 verwenden würde. Zudem können viele Router anstelle von 2,4Ghz auch 5Ghz für die Verbindung verwenden. Wenn die Endgeräte auch 5Ghz unterstützen, kann das die Geschwindigkeit und Stabilität steigern, allerdings hat ein 5Ghz-WLan meist eine geringere Reichweite.
Tools für die Anzeige der Wifi-Netzwerke in der Umgebung
Windows Eingabeaufforderung
In Windows wird für das Anzeigen der WLAN-Netzwerke kein eigenes Programm benötigt:
Die bevorzugte Methode in Windows ist ein einfacher Befehl in der Eingabeaufforderung: "netsh wlan show network mode=bssid"
Damit alle Details sichtbar werden, sollte die Eingabeaufforderung als "Administrator" gestartet werden:
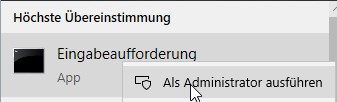
Folgender Befehl zeigt alle WLAN-Netzwerke in der Nähe und deren Details:
C:\WINDOWS\system32>netsh wlan show network mode=bssid
Schnittstellenname : WiFi
Momentan sind 8 Netzwerke sichtbar.
...
SSID 2 : libenet
Netzwerktyp : Infrastruktur
Authentifizierung : WPA2-Personal
Verschlüsselung : CCMP
BSSIDD 1 : 12:34:56:78:90:00
Signal : 80%
Funktyp : 802.11n
Kanal : 3
Basisraten (MBit/s) : 1 2 5.5 11
Andere Raten (MBit/s) : 6 9 12 18 24 36 48 54
...
SSID 6 : Internet4Di
Netzwerktyp : Infrastruktur
Authentifizierung : WPA2-Personal
Verschlüsselung : CCMP
BSSIDD 1 : 12:34:56:78:90:00
Signal : 60%
Funktyp : 802.11n
Kanal : 13
Basisraten (MBit/s) : 1 2 5.5 11
Andere Raten (MBit/s) : 6 9 12 18 22 24 36 48 54
...
Windows NirSoft WifiInfoView
Eine Alternativ zur Eingabeaufforderung bietet das kleine Windows-Programm WifiInfoView von NirSoft. Das Tool kann ohne Installation gestartet werden und listet die verwendeten Kanäle und noch mehr Details zu den Geräten:
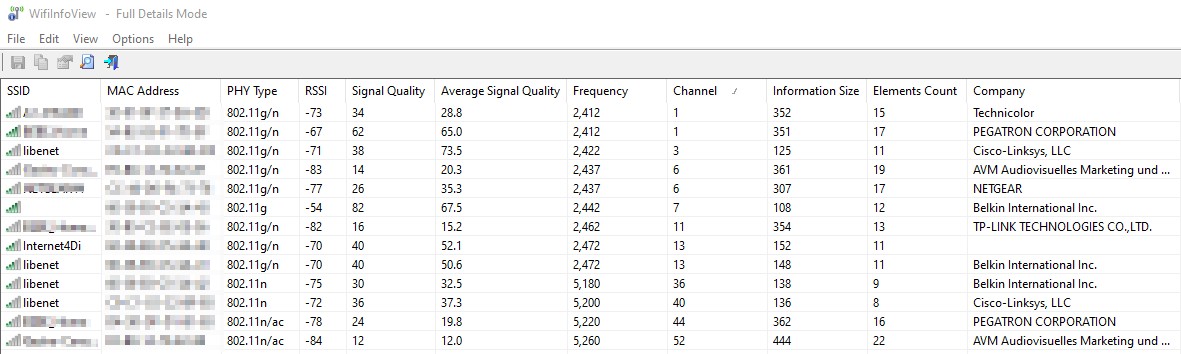
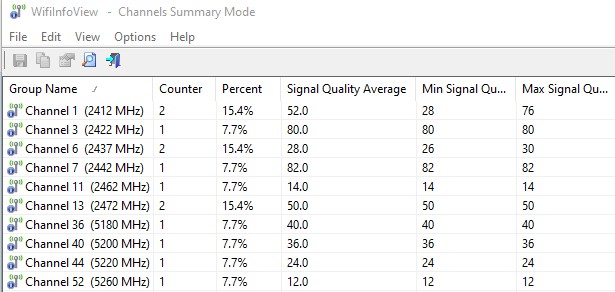
Hersteller: www.nirsoft.net/utils/wifi_information_view.html
Android: Wifi Analyzer
Wer nach WLAN-Netzwerken über das Smartphone suchen will, kann dazu die App Wifi Analyzer verwenden. Das Tool ist über den Google Play Store erhältlich, sehr einfach in der Bedienung und zeigt die Wifi-Netzwerke in einer Grafik:
Den Router optimieren
den Kanal ändern
In den Einstellungen des Routers kann meist unter "Netzwerk", "WLAN" der Kanal des Wifi-Netzwerkes vorgegeben werden, hier am Beispiel von OpenWrt: (siehe auch: Alternative Router Firmware: OpenWrt)
Wer an dieser Stelle seine Router-Adresse nicht kennt und bereits mit dem Router verbunden ist, kann die Adresse meist über die Eingabeaufforderung mit dem Befehl ipconfig auslesen:
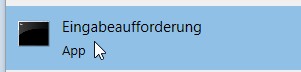
Befehl: ipconfig
C:\Users>ipconfig
Windows-IP-Konfiguration
Ethernet-Adapter Ethernet 1:
Verbindungsspezifisches DNS-Suffix: lan
Verbindungslokale IPv6-Adresse . : ????::????:????:????:????%??
IPv4-Adresse . . . . . . . . . . : 192.168.1.24
Subnetzmaske . . . . . . . . . . : 255.255.255.0
Standardgateway . . . . . . . . . : 192.168.1.2
Die Router-Adresse sollte der Eintrag unter "Standardgateway" sein, diese kann meist einfach im Browser verwendet werden:
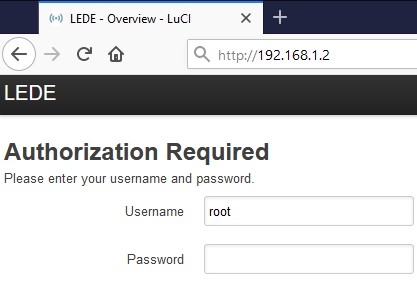
Das Passwort steht meist auf der Rückseite des Routers, falls es nicht geändert wurde, bzw. könnte das Passwort auch leer oder "admin", "password" oder so ähnlich sein.
Nach erfolgreichem Anmelden, kann unter den Wlan-Einstellungen meist der Kanal geändert werden:
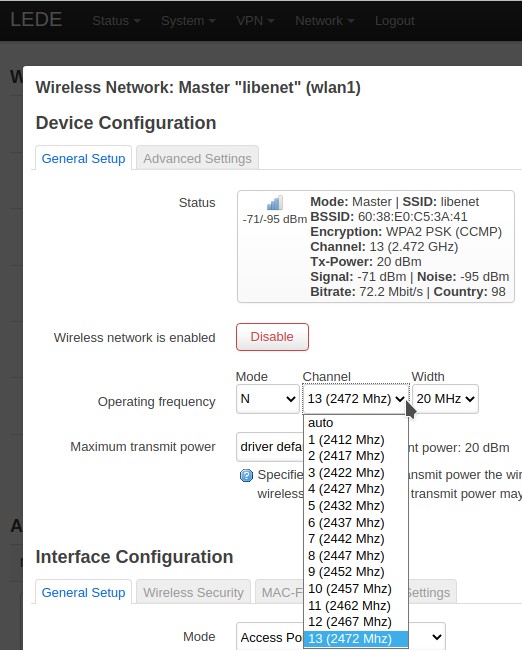
Neben dem gewählten Kanal, kann auch die Position des Routers die Signalstärke beeinflussen.
den Router richtig platzieren

Der Router sollte wie folgt im Haus platziert werden:
- in der Mitte des Hauses. Wer seinen Router am Rand des Hauses platziert, riskiert auf der anderen Seite des Hauses eine schlechtere Signal-Qualität
- Der Router sollte möglichst nicht am Boden stehen.
- Wer auf seinem Router außenstehende Antennen hat, sollte diese vertikal positionieren. die Antennen bewerken dann, dass sich das Signal horizontal im Stockwerk ausbreiten kann.
siehe auch: HeimNetzwerk einrichten: LAN und WLAN erweitern | verbessern.
 ({{pro_count}})
({{pro_count}})
{{percentage}} % positiv
 ({{con_count}})
({{con_count}})
DANKE für deine Bewertung!
Fragen / Kommentare
(sortiert nach Bewertung / Datum) [alle Kommentare(am besten bewertete zuerst)]