Netzwerk einrichten Grundlagen - IP Adresse festlegen

Für das Verbinden mehrerer Geräte im eigenen Heimnetzwerk reicht ein einfacher Router und dessen Standardeinstellungen, siehe auch HeimNetzwerk einrichten: LAN und WLAN erweitern | verbessern.
Voraussetzung
Theoretisch können zwei Rechner mit jeweils einer Netzwerkkarte direkt miteinander verbunden werden. Beim Verbinden mehrerer Rechner wird dafür ein Switch oder Router benötigt.
Verbindung: Direkt oder mittels Switch
- direkt: Gbit-Ethernet-Netzwerk-Kabel : RJ45 Netzwerk-Kabel
- über Switch / Router mit einem Ethernet-Netzwerk-Kabel RJ45
Bild eines RJ45-Steckers:

oder über WLAN: mit einem WLAN-Router oder Smartphone als Hotspot
Die IP-Adresse selbst festlegen (Rechner einfach nur miteinander verbinden)
Für Heimnetzwerke wird meist eine IP-Adresse zwischen 192.168.0.1 und 192.168.0.254 verwendet. Dies reicht für 254 Geräte, also für ein kleines Netzwerk mehr als genug. Wer seinen Rechner mit einem Router verbunden hat, muss die IP-Adresse normalerweise nicht selbst festlegen, der Router vergibt über DHCP automatisch eine IP-Adresse, siehe: Internetverbindungen. Wer die Adressvergabe dennoch selbst in die Hand nehmen will, kann die Einstellung auf dem Gerät fixieren.
Ohne der Verwendung von DHCP können die IP-Adressen also auch direkt auf dem PC festgelegt werden. In diesem Beispiel lege ich auf einem Windows 10 / 11-Rechner, die Adresse 192.168.0.3 fest, dazu auf "Einstellungen", "Netzwerk und Internet" und unter "Ethernet" einen Adapter wählen:
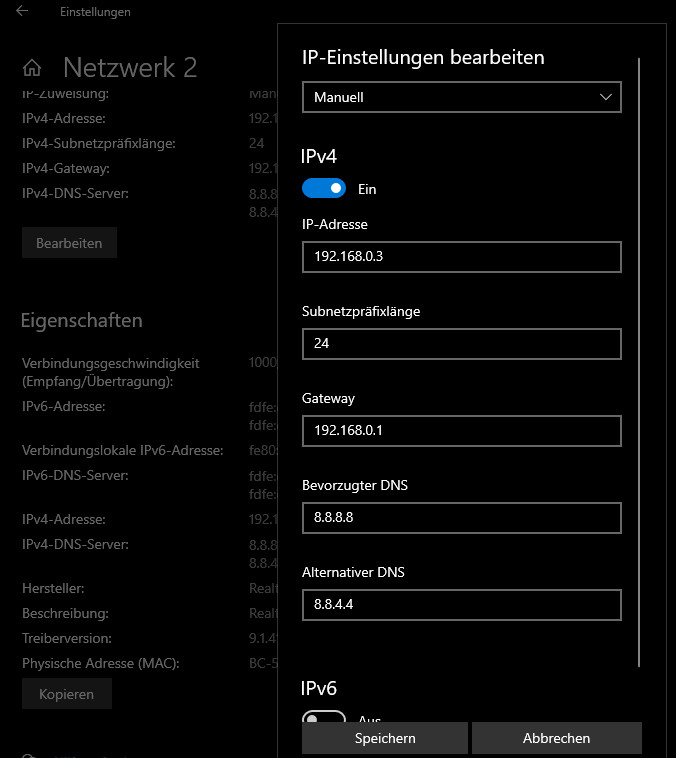
Als DNS kann mit 8.8.8.8 und 8.8.4.4 für das Internet der Google-DNS oder alternativ die IP-Adresse des Routers verwendet werden.
Befehle um die Verbindung zu testen
Eingabeaufforderung starten, dazu in der Suche den Befehl "cmd" eingeben:
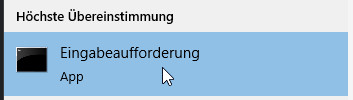
Innerhalb der Eingabeaufforderung kann der Befehl "ipconfig /all" für die Anzeige aller Netzwerkadapter und deren jeweiligen Status verwendet werden.
z.B.
| IP-Adresse .... | 192.168.0.3 |
| Subnetzmaske .... | 255.255.255.0 |
Mit dem Befehl "ping" kann überprüft werden, ob eine andere IP-Adresse, also ein anderes Gerät, erreicht werden kann.
z.B. ping 192.168.0.3
Ping wird ausgeführt für 192.168.0.3 mit 32 Bytes Daten:
Antwort von 192.168.0.3: Bytes=32 Zeit<1ms TTL=128
Antwort von 192.168.0.3: Bytes=32 Zeit<1ms TTL=128
Antwort von 192.168.0.3: Bytes=32 Zeit<1ms TTL=128
Antwort von 192.168.0.3: Bytes=32 Zeit<1ms TTL=128
Ping-Statistik für 192.168.0.3: Pakete: Gesendet = 4, Empfangen =4, Verloren = 0 (0% Verlust), ... Die Antwort aus diesem Beispiel "Antwort von ..." teilt uns mit, dass wir den eigenen Rechner erreichen können, schon mal nicht schlecht, oder?
Sollte sich ein anderer Rechner mit der Adresse 192.168.0.2 im Netz befinden, kann die Verbindung mit "ping 192.168.0.2" getestet werden, bzw. falls der Router die Adresse 192.168.0.1 besitzt, mit "ping 192.168.0.1".
Ordner-Freigabe
Um einen Ordner im Netzwerk freizugeben, kann mit einem "Rechtsklick" auf den jeweiligen Ordner der Zugriff über das Netzwerk auf diesen erlaubt werden:
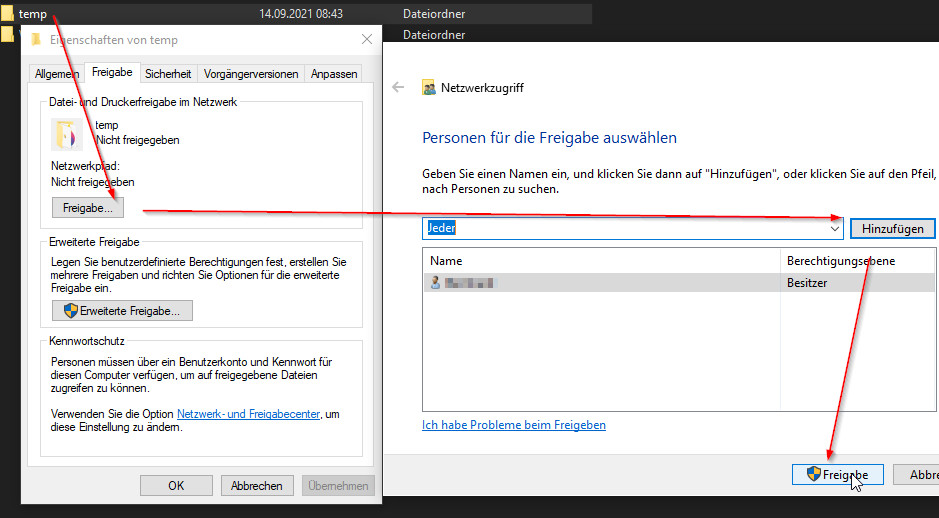
Dabei kann der Zugriff auf bestimmte Personen eingeschränkt, oder mit "Jeder" für alle freigegeben werden. Details zu den Berechtigungen können mit der Option "Erweiterte Freigabe ..." angepasst werden. Für die Verbindung auf den Rechner wird später dessen Hostname benötigt, dieser kann am einfachsten in der Eingabeaufforderung mit dem Befehl "Hostname" herausgefunden werden.
Drucker freigeben
Um den am PC angesteckten Drucker über das Netzwerk auch von anderen PCs verwenden zu können, kann dieser über die Einstellungen, Verwalten, Druckereigenschaften freigegeben werden:
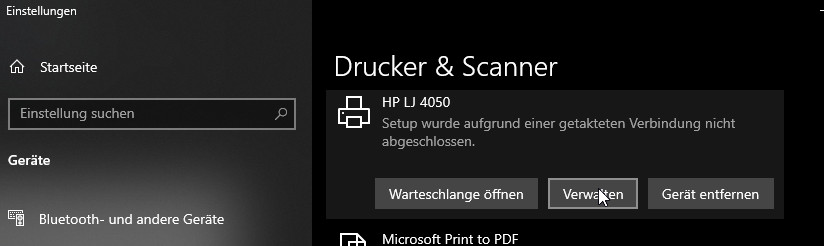
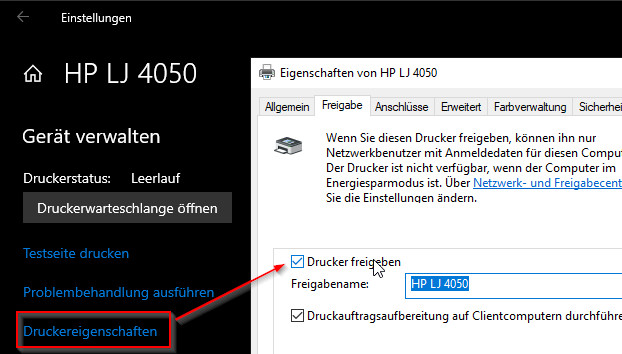
Von einem anderen Rechner auf die Freigaben zugreifen
Für die Verbindung von einem anderen Rechner kann ganz einfach der Hostname des Rechners mit den Freigaben verwendet werden:
\\Rechnername
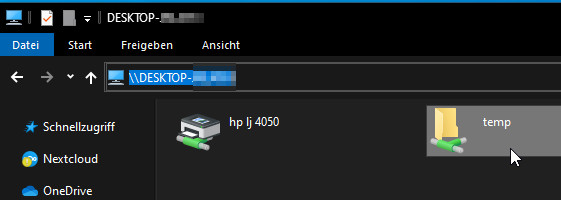
Auf einen Ordner verbinden
\\Rechnername\Ordner
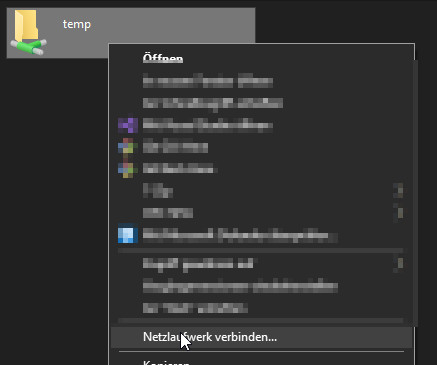
Drucker verbinden
Die Verbindung zum Drucker funktioniert ähnlich:
\\Rechnername und den Drucker:
Verbinden..
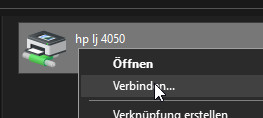
Mögliche Internetverbindungen: Modem, Router, LAN ...
Grundlagen für den Aufbau eines Heimnetzwerkes findest du in folgendem Artikel: Netzwerk für zu Hause einrichten: WLAN erweitern - verbessern
 ({{pro_count}})
({{pro_count}})
{{percentage}} % positiv
 ({{con_count}})
({{con_count}})
DANKE für deine Bewertung!
Fragen / Kommentare
(sortiert nach Bewertung / Datum) [alle Kommentare(am besten bewertete zuerst)]
User: Ingrid Vielen Dank f die Super Beschreibung :) Funktioniert prima GruI.Stolz
User: Zapp Versucht es mit Hamachi, einfach über Explorer Heimnetzwerk erstellen. Und das Programm ist kostenlos
User: Vico Sehr fahrlässig! Die XP-Gastkonten müssen aktiviert sein und Passwörter für Benutzerkonten gesetzt. Selbst wenn das Netzwerk "gehackt" wrden sollte, können Angreifer über "Gastkonto"-Rechte nichts schlimmes anrichten
User: Marius Danke ging alles wunderbar, allerdings kommt wenn die IPs an den pc fest einstelle kommt keiner ins internet wenn ich dann die IPs wiederauf "Automatisch beziehen" stelle geht das internet wieder, könnte mir da bitte jemand helfen e-mail:marius-ketterer@web.de
du mu�t den DNS Server und das Gateway angeben damit es funtionieren kann
Beitrag erstellt von Bernhard
User: baruma perfekte Anleitung bin mit beiden Rechnern im Netz vielen Dank!
User: Frank hat mir sehr geholfen. Kann man auch an einen Splitter zwei Router anschließen - oder an einen NTBA zwei splitter, um 2 Netzwerke unabhängig aufzubauen ?? Danke für eine verständliche Antwort -ein Laie
User: Peter Drescher Mit abstand die beste Erklärung die ich im Netz gefunden habe. DANKE!!!! N
User: Ralf Die Erklärung ist hilfreich, habe aber hierzu noch eine frage:ich eine Notebook Betriebssystem Vista, und einen Rechner mit Windows XP. Auf dem XP Rechner kann ich auf das Notebook zugreifen, aber vom Notebook nicht auf den XP Rechner, Der Rechner wird auch im Netzwerk des Notbooks nicht dargestellt, können sie mir hierzu Informationen geben. Vielen Dank im vorraus Ralf