LAN / WLAN Speedtest: Geschwindigkeit im Netzwerk testen
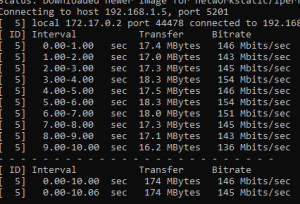
Um die Geschwindigkeit im eigenen Netzwerk zu messen, bietet sich das kostenlose Commandlinetool "iPerf" an. Für den Speedtest werden zwei Geräte benötigt. Eines für das Starten des Servermodus, ein anderes um sich im Client-Modus auf den Server zu verbinden. Die Ausgabe der tatsächlich gemessenen Geschwindigkeit zwischen den beiden Geräten erscheint sowohl am Server, als auch am Client.
iPerf vs. iPerf3
IPerf ist in zwei verschiedenen Versionen erhältlich.
| iPerf | Mit iPerf ist meist die Version 2 von iPerf gemeint. |
|---|---|
| iPerf3 | Heute wird hauptsächliche die neuere Variante: iPerf3 eingesetzt. iPerf3 wurde von Grund auf neu programmiert und ist nicht rückwärts kompatibel zu iPerf2. |
Installation
Debian- oder Ubuntu-Installation
Mit Debian kann iperf einfach über den Paketmanager heruntergeladen werden:
iPerf2:
sudo apt install iperfiPerf3:
sudo apt install iperf3Windows-Installation
Für Windows kann iPerf von folgender Seite heruntergeladen werden: iPerf.fr/iPerf-download.php. Nach dem Extrahieren der Zip-Datei kann die .exe-Datei aus der Eingabeaufforderung gestartet werden.
Android
Wer die Netto-Geschwindigkeit von einem Smartphone messen will, kann dazu einen der zahlreichen iPerf-Clients für Android verwenden. Ich habe dazu kurz die App "PingTools Network Utilities" als iPerf3-Client getestet.
Speedtest
Server (hier Linux)
Für einen Speedtest starte ich iPerf auf meiner NAS im Servermodus (Parameter: -s)
user@server:$ iperf3 -s
-----------------------------------------------------------
Server listening on 5201
-----------------------------------------------------------Client (hier Windows)
Der Speedtest kann jetzt von einem anderen Gerät mit iPerf im Client-Modus durchgeführt werden (Parameter -c). Damit sich der Client auf den Server verbinden, muss zudem die IP-Adresse des Servers angegeben werden:
C:\Users\LiBe>"C:\temp\iperf-3.1.3-win64\iperf-3.1.3-win64\iperf3.exe" -c 192.168.1.5
Connecting to host 192.168.1.5, port 5201
[ 4] local 192.168.1.3 port 53240 connected to 192.168.1.5 port 5201
[ ID] Interval Transfer Bandwidth
[ 4] 0.00-1.00 sec 94.1 MBytes 789 Mbits/sec
[ 4] 1.00-2.00 sec 94.9 MBytes 795 Mbits/sec
[ 4] 2.00-3.00 sec 95.5 MBytes 802 Mbits/sec
[ 4] 3.00-4.00 sec 97.1 MBytes 815 Mbits/sec
[ 4] 4.00-5.00 sec 93.1 MBytes 781 Mbits/sec
[ 4] 5.00-6.00 sec 94.6 MBytes 793 Mbits/sec
[ 4] 6.00-7.00 sec 95.1 MBytes 798 Mbits/sec
[ 4] 7.00-8.00 sec 95.6 MBytes 801 Mbits/sec
[ 4] 8.00-9.00 sec 94.9 MBytes 796 Mbits/sec
[ 4] 9.00-10.00 sec 94.4 MBytes 792 Mbits/sec
- - - - - - - - - - - - - - - - - - - - - - - - -
[ ID] Interval Transfer Bandwidth
[ 4] 0.00-10.00 sec 949 MBytes 796 Mbits/sec sender
[ 4] 0.00-10.00 sec 949 MBytes 796 Mbits/sec receiverClient (Android)
In den "PingTools Network Utilities" kann im Menü iPerf einfach eine IP-Adresse eines Rechners mit gestartetem iPerf3 im Servermodus angegeben werden.
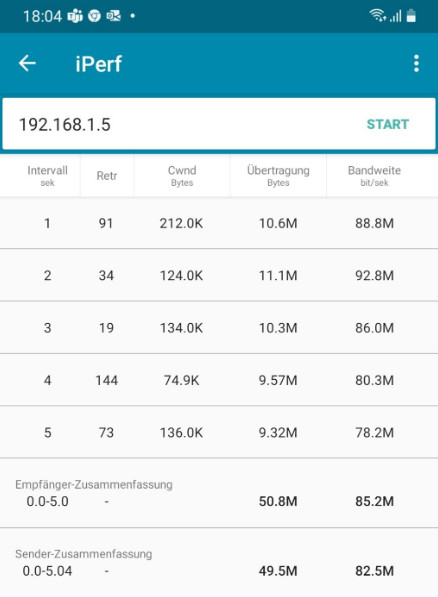
Docker-Version
Alternativ zu den beschriebenen iPerf-Installationen kann auch ein Docker-Container mit iPerf gestartet werden:
Server starten:
docker run -it --rm --name=iperf3-server -p 5201:5201 networkstatic/iperf3 -sClient starten:
docker run -it --rm --name=iperf3-server -p 5201:5201 networkstatic/iperf3 -c 192.168.1.5Als Client habe ich einen Windows-Rechner mit Docker-Desktop verwendet. Der Windows-10-Rechner mit WSL2 hat eine deutlich schlechtere Netzwerkperformance als die heruntergeladene iPerf3.exe-Datei. Auf meiner Debian-NAS konnte ich zwischen der Docker-Version und der iPerf-Installation keinen Unterschied feststellen. Sollte ich den Grund für die schlechte Performance mit Docker Desktop und Windows herausfinden, werde ich hier ein Update veröffentlichen, bzw. falls jemand die Antwort kennt, bitte gerne in den Kommentaren.
Fazit
Mit iPerf ist es möglich die tatsächliche Geschwindigkeit im Netzwerk zu messen. Speziell im WLAN oder mit Powerline Adapter werden die maximalen Geschwindigkeiten in der Praxis bei weitem nicht erreicht. Anders bei einer LAN-Verkabelung hier kann die maximale Geschwindigkeit zumindest annähernd erreicht werden.
 ({{pro_count}})
({{pro_count}})
{{percentage}} % positiv
 ({{con_count}})
({{con_count}})