Excel SVERWEIS richtig verwenden: einfaches Beispiel
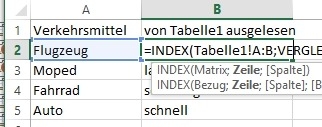
Mit SVERWEIS (Suchverweis) können sehr einfach verschiedene Tabellen anhand eines gemeinsamen Wertes zusammengefügt werden. Nachdem ich mich heute schon wieder mit der SVERWEIS-Funktion in Excel geärgert habe, habe ich mir die Funktion etwas näher angesehen und deren Funktion kurz notiert.
Hier ein konkretes Beispiel
Für das Beispiel erzeuge ich 2 Tabellen. Tabelle 1 enthält den Begriff und dessen Eigenschaften, in Tabelle 2 will ich anhand des Begriffes nach den Eigenschaften suchen. Wird die Funktion SVERWEIS mit den Standardparametern verwendet, funktioniert das in meinem Beispiel nicht:
Tabelle1:
| A | B | |
| 1 | Verkehrsmittel | Geschwindigkeit |
| 2 | Flugzeug | sehr schnell |
| 3 | Auto | schnell |
| 4 | Fahrrad | sehr langsam |
| 5 | Moped | langsam |
So funktioniert es nicht
Tabelle2 mit den Werten von Tabelle 1:
| A | B | |
| 1 | Verkehrsmittel | von Tabelle1 ausgelesen |
| 2 | Flugzeug | =SVERWEIS(A2;Tabelle1!A:B;2) |
| 3 | Moped | =SVERWEIS(A3;Tabelle1!A:B;2) |
| 4 | Fahrrad | =SVERWEIS(A4;Tabelle1!A:B;2) |
| 5 | Auto | =SVERWEIS(A5;Tabelle1!A:B;2) |
Erläuterung:
In Tabelle2 habe ich die bereits verwendeten Verkehrsmittel erneut aufgelistet, Ziel ist es nach den Eigenschaften dieser zu suchen.
Betrachte ich die 2te Zeile, erwarte ich mir folgendes:
In Zeile 2 suche ich mit A2 nach dem Begriff "Flugzeug" =SVERWEIS(A2;Tabelle1!A:B;2)
Als Matrix verwende ich den Inhalt von Tabelle1: =SVERWEIS(A2;Tabelle1!A:B;2). Die Matrix dient als Datenquelle, in ihr will ich in der ersten Spalte nach dem Begriff "Flugzeug" suchen und eine andere Spalte derselben Zeile zurückgeben. (Die erste Spalte in Tabelle1 enthält bereits unsere Suchbegriffe, daher beginnt die Matrix bei Spalte A.)
Kommt in der ersten Spalte der Matrix der gewünschte Suchbegriff in einer Zeile vor, sollte die 2te Spalte dieser Zeile als Ergebnis zurückgeliefert werden =SVERWEIS(A2;Tabelle1!A:B;2), also würde ich mir für Flugzeug als Eigenschaft: "sehr schnell" erwarten, das Beispiel erzeugt aber folgendes Ergebnis:
| A | B | |
| 1 | Verkehrsmittel | von Tabelle1 ausgelesen |
| 2 | Flugzeug | sehr langsam |
| 3 | Moped | langsam |
| 4 | Fahrrad | sehr langsam |
| 5 | Auto | #NV |
Lösung 1: beide Tabellen sortieren
Mein Beispiel funktioniert nur, wenn die Werte in beiden Tabellen sortiert werden:
Tabelle1
| A | B | |
| 1 | Verkehrsmittel | Geschwindigkeit |
| 2 | Auto | schnell |
| 3 | Fahrrad | sehr langsam |
| 4 | Flugzeug | sehr schnell |
| 5 | Moped |
langsam |
Tabelle2:
| A | B | |
| 1 | Verkehrsmittel | von Tabelle1 ausgelesen |
| 2 | Auto | =SVERWEIS(A2;Tabelle1!A:B;2) |
| 3 | Fahrrad | =SVERWEIS(A3;Tabelle1!A:B;2) |
| 4 | Flugzeug | =SVERWEIS(A4;Tabelle1!A:B;2) |
| 5 | Moped | =SVERWEIS(A5;Tabelle1!A:B;2) |
liefert das richtige Ergebnis:
| A | B | |
| 1 | Verkehrsmittel | von Tabelle1 ausgelesen |
| 2 | Auto | schnell |
| 3 | Fahrrad | sehr langsam |
| 4 | Flugzeug | sehr schnell |
| 5 | Moped | langsam |
Lösung 2 Bereich_Verweis:
Wird in Tabelle2 die Option Bereich_Verweis in SVerweis mit dem Wert "0" verwendet, funktioniert das Beispiel auch ohne Sortierung:
| A | B | |
| 1 | Verkehrsmittel | von Tabelle1 ausgelesen |
| 2 | Flugzeug | =SVERWEIS(A2;Tabelle1!A:B;2;0) |
| 3 | Moped | =SVERWEIS(A3;Tabelle1!A:B;2;0) |
| 4 | Fahrrad | =SVERWEIS(A4;Tabelle1!A:B;2;0) |
| 5 | Auto | =SVERWEIS(A5;Tabelle1!A:B;2;0) |
Ergebnis (Tabelle 2):
| A | B | |
| 1 | Verkehrsmittel | von Tabelle1 ausgelesen |
| 2 | Flugzeug | sehr schnell |
| 3 | Moped | langsam |
| 4 | Fahrrad | sehr langsam |
| 5 | Auto |
schnell |
Nicht in der ersten Spalte suchen:Index
Was aber, wenn die zu durchsuchende Matrix nicht mit dem Suchbegriff, sondern mit dessen Eigenschaft beginnt:
| A | B | |
| 1 | Geschwindigkeit | Verkehrsmittel |
| 2 | sehr schnell | Flugzeug |
| 3 | schnell | Auto |
| 4 | sehr langsam | Fahrrad |
| 5 | langsam | Moped |
Anstelle von SVERWEIS, müssen wir für diese Anforderung die Funktion INDEX in Kombination mit einer Suche: VERGLEICH verwenden:
| A | B | |
| 1 | Verkehrsmittel | von Tabelle1 ausgelesen |
| 2 | Flugzeug | =INDEX(Tabelle1!A:B;VERGLEICH(A2;Tabelle1!B:B;0);1) |
| 3 | Moped | =INDEX(Tabelle1!A:B;VERGLEICH(A3;Tabelle1!B:B;0);1) |
| 4 | Fahrrad | =INDEX(Tabelle1!A:B;VERGLEICH(A4;Tabelle1!B:B;0);1) |
| 5 | Auto | =INDEX(Tabelle1!A:B;VERGLEICH(A5;Tabelle1!B:B;0);1) |
Erläuterung:
Die Funktion INDEX sucht in einer Matrix nach einer bestimmten Zeile und einer bestimmten Spalte.
Als Such-Matrix verwendende ich wieder: Tabelle1!A:B: =INDEX(Tabelle1!A:B;VERGLEICH(A2;Tabelle1!B:B;0);1) , in ihr will ich wieder nach den Begriffen suchen und eine andere Spalte derselben Zeile (Eigenschaft) zurückgeben.
Die zu suchenden Begriffe befinden sich jetzt in der 2ten Spalte (B) der Tabelle 1: Tabelle1!B:B =INDEX(Tabelle1!A:B;VERGLEICH(A2;Tabelle1!B:B;0);1),
Der Suchbegriff z.B. für Zeile 2 befindet sich wieder in A2 (Flugzeug): =INDEX(Tabelle1!A:B;VERGLEICH(A2;Tabelle1!B:B;0);1)
Da in Spalte 2 der Matrix (B) gesucht wird, wird in dem Beispiel die Spalte 1 der Matrix als Eigenschaft zurückgegeben: =INDEX(Tabelle1!A:B;VERGLEICH(A2;Tabelle1!B:B;0);1)
 ({{pro_count}})
({{pro_count}})
{{percentage}} % positiv
 ({{con_count}})
({{con_count}})