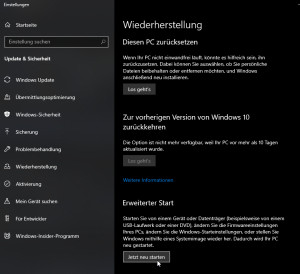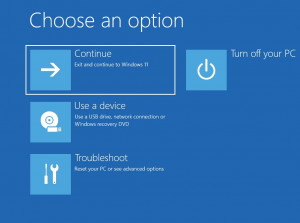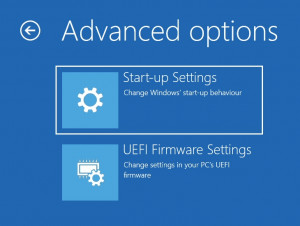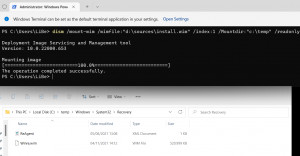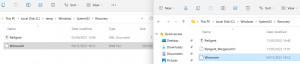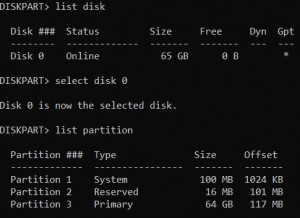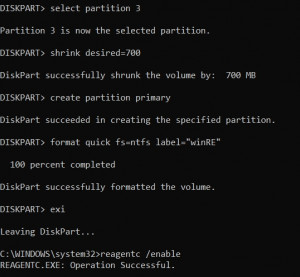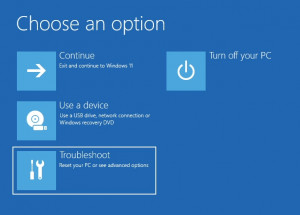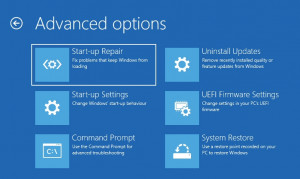Windows fehlende Wiederherstellungspartition erstellen
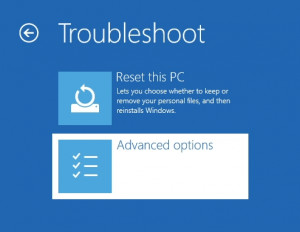
Beim Klonvorgang einer großen auf eine kleinere Festplatte habe ich die Wiederherstellungspartition verloren. Soweit nicht schlimm, Windows funktioniert auch ohne Wiederherstellungspartition, im Falle eines Fehlers hilft die Partition allerdings den PC wieder flottzubekommen. Zusammengefasst ist das mit der Wiederherstellungspartition wie folgt: Solange die Partition noch vorhanden ist, kann diese deaktiviert und in eine Datei geschrieben werden. Wenn die Partition unerwartet abhandenkommt, kann diese vom Windows Setup-Medium erstellt werden. Dieser Beitrag ist auch als Video verfügbar, siehe: Youtube-Video.
Fehlende Wiederherstellungspartition
Ein Blick in die Datenträgerverwaltung, zeigt die Partitionen, Disk 0 besitzt nur eine EFI-System-Partition und das Laufwerk C:
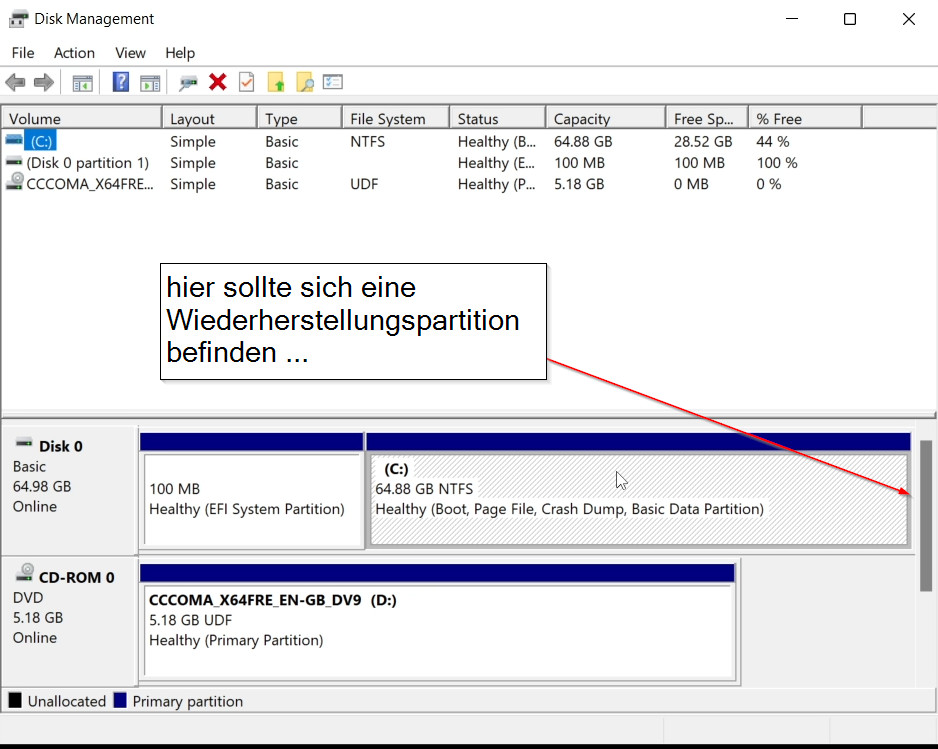
Die Wiederherstellungspartition kann unter anderem über Wiederherstellung / Erweiterter Start und "Jetzt neu starten" aufgerufen werden:
Sollte die Wiederherstellungspartition fehlen, werden nur die folgenden 2 Optionen im Menü "Troubleshoot" angezeigt:
WinRe.wim vs. Wiederherstellungspartition
Sollte die Wiederherstellungspartition nicht vorhanden sein, befindet sich der Inhalt normalerweise in der Datei: c:\windows\system32\Recovery\WinRe.wim. Der Befehl: "reagentc /enable" in der Eingabeaufforderung verwendet die Datei WinRe.wim und befüllt damit die Wiederherstellungspartition. Umgekehrt kann der Inhalt der Wiederherstellungspartition mit dem Kommando: "reagentc /disable" von der Partition in die Datei geschrieben werden. Sollten weder die Wiederherstellungspartition, noch die Datei WinRe.wim vorhanden sein, kann die Datei aus dem Windows-Setup-Medium kopiert werden:
Die Wiederherstellungspartition von der Windows-Setup-DVD holen.
Die Datei Winre.wim befindet sich leider nicht direkt auf dem Setup-Medium, sondern versteckt innerhalb der Datei "install.wim" oder "install.esd". Wer keine Setup-DVD zur Hand hat, kann diese von der offiziellen Microsoft-Seite also .iso-Datei herunterladen, siehe: Windows 10 / 11 - Download Installation - DVD oder USB Boot.
Die einfachste Möglichkeit an die winre.wim-Datei zu kommen bietet 7-zip: Danke an Thomas für den Tipp. Mit 7-zip kann Winre.wim-Datei direkt aus der heruntergeladenen Windows.iso-Datei oder einem anderen Setup-Medium entpackt werden:
Pfad innerhalb der windows.iso: "\sources\install.wim\1\Windows\System32\Recovery\" oder bei bestimmten Medien: "\sources\install.esd\1\Windows\System32\Recovery\"
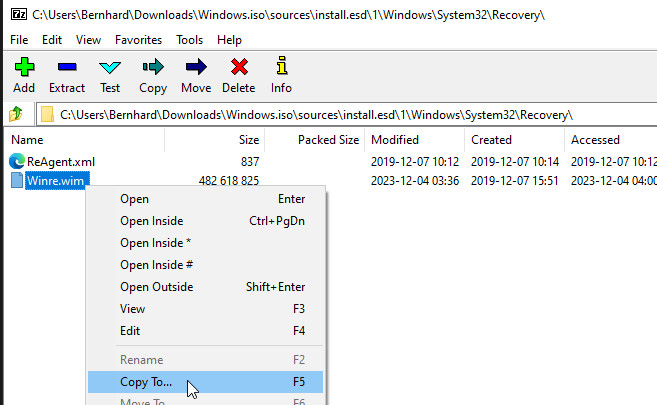
Ohne 7-zip kann die winre.wim über den Befehl "dism" in der Eingabeaufforderung entpackt werden:
Sollte nur eine install.esd-Datei vorhanden sein, kann diese mit folgendem Befehl in eine install.wim-Datei exportiert werden:
c:\> mkdir c:\temp
c:\> dism /Export-Image /SourceImageFile:"F:\sources\install.esd" /SourceIndex:1 /DestinationImageFile:"c:\temp\install.wim" /Compress:none /checkintegrityFehler: 11
Es wurde versucht, eine Datei mit einem falschen Format zu laden.
Um den Inhalt der Datei zu laden, können wir den Befehl dism und den Parameter mount-wim verwenden:
c:\> mkdir c:\temp\win
c:\> dism /mount-wim /wimfile:"c:\temp\install.wim" /index:1 /mountdir:"c:\temp\win" /readonlyNach dem erfolgreichen Laden der Datei befindet sich die Winre.wim in dem angegebenen Ordner c:\temp\win unter c:\temp\win\Windows\System32\Recovery
Die Datei kann im Anschluss auf den Windows-Ordner kopiert werden: C:\windows\system32\Recovery\winre.wim
Um das Wim-File zu entladen, sollten wir nach dem Kopieren folgenden Befehl verwenden:
c:\> DISM /unmount-Wim /MountDir:"c:\temp\win" /discardAnlegen der Wiederherstellungspartition
Bei vorhandener winre.wim-Datei kann die Wiederherstellungspartition wie folgt wiederhergestellt werden:
C:\WINDOWS\system32> diskpart
DISKPART> list disk
DISKPART> select disk (DiskNummer von list disk)
DISKPART> list partition
DISKPART> select partition (PartitionsNummer Laufwerk c:)
DISKPART> shrink desired=700
DISKPART> create partition primary
DISKPART> format quick fs=ntfs label="winRE"
DISKPART> set id=de94bba4-06d1-4d40-a16a-bfd50179d6ac
DISKPART> exit
C:\WINDOWS\system32> reagentc /enable
REAGENTC.EXE: Operation Successful.Set id ändert den Typ der Partition auf "Recovery". (Recovery-Partitionen haben diese ID: de94bba4-06d1-4d40-a16a-bfd50179d6ac)
Wiederherstellungspartition starten
Beim Start der Wiederherstellungspartition über "Wiederherstellung", "Erweiterter Start", dauert der Reboot etwas länger und das Menü beinhaltet zusätzliche Optionen:
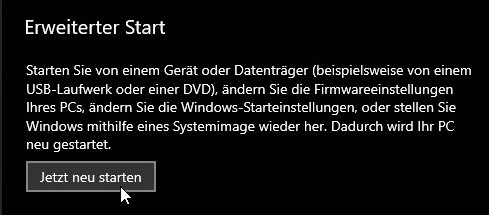
FAQ
Wofür wird in Windows eine Wiederherstellungspartition verwendet?
Die Recovery Partition ermöglicht das Reparieren oder Wiederherstellen des Systems bei schwerwiegenden Problemen, zum Beispiel wenn der Rechner nicht mehr startet.
Kann ich die Wiederherstellungspartition löschen, um Platz zu sparen?
Die Recovery Partition wird für einen normalen Betrieb nicht benötigt und könnte einfach gelöscht werden. Zur Sicherheit sollte vorher dem Löschen ein Backup des PCs erstellt werden. Als Alternative zur Wiederherstellungspartition kann der PC bei Problemen von einem Windows Boot-Medium: DVD oder USB-Stick repariert oder gestartet werden.
Kann die Wiederherstellungspartition verschoben werden?
Mit Windows Bordmittel kann die Recovery Partition über den Befehl reagentc in einen Ordner kopiert und daraus wiederhergestellt werden. Damit ist es möglich die Recovery-Partition zu löschen und an einer anderen Stelle neu anzulegen. Alternativ können für das Verschieben der Partitionen auch bestimmte Tools, wie "gparted", verwendet werden.
Video
Fazit
Die Wiederherstellungspartition kann mit dem Befehl "reagentc" wiederhergestellt werden. Alternativ dazu kann der PC für einen Reperaturvorgang auch über ein Windows Setup-Medium repariert und bei Problemen gestartet werden, siehe: Windows 10 / 11 - Download Installation - DVD oder USB Boot.
 ({{pro_count}})
({{pro_count}})
{{percentage}} % positiv
 ({{con_count}})
({{con_count}})
DANKE für deine Bewertung!
Fragen / Kommentare
(sortiert nach Bewertung / Datum) [alle Kommentare(am besten bewertete zuerst)]
[6 weitere Kommentare in English]
Hallo Bernhard, danke für diese Hilfestellung. Konnte endlich einen nervigen Windows update Fehler beheben. Meine Win,re.wim hat "einfach" nur gefehlt.
Hallo Bernhard, ich kann mich dem Kommentar vom/von 04.02.2024 00:20 nur anschließen. Ich habe nach mehreren Versuchen, immer wieder versucht, die Windows RE-Partition auf die "Richtige" Partition zu bekommen. Nach dem Kopieren der Standard (Default) 'ReAgent.xml' die ebenfalls in dem Verzeichnis der befindlichen 'Winre.wim' liegt, gelang es mir die Partition wiederherzustellen und erfolgreich zu booten (durch vollständigen Neustart).
Hallo Bernhard, ... C:\WINDOWS\system32> reagentc /enable REAGENTC.EXE: Operation Successful. ... bekam ich erst, als ich via 7-zip (danke an Thomas) nicht nur 'Winre.wim' sondern auch die Datei 'ReAgent.xml' aus dem gleichen Pfad der Win10-ISO-Datei wiederhergestellt hatte. (Vorher waren irgendwelche Pfade falsch, 'Winre.wim' war weg, 'ReAgent.xml' aber noch da.) Christian
Hallo Bernhard,
vielen Dank für den informativen Artikel. Allerdings habe ich statt der umständlichen und langwierigen Aktion mit DISM einen für meine Begriffe sehr viel einfacheren Weg gefunden, um an die begehrte Winre.wim zu gelangen. Voraussetzung: 7-zip von www.7-zip.org/ ist installiert.
(1) Windows-ISO-Image mounten oder Windows-USB-Installationsstick einstecken
(2) In X:\x64\sources, X:\x86\sources bzw. X:\sources (je nach Installationstyp) die Datei install.esd lokalisieren
(3) Dort eine Eingabeaufforderung mit administrativen Rechten starten
(4) Informationen zur Source-ID (Index) auslesen mit:
dism /Get-WimInfo /WimFile:install.esd
(5) 7-Zip starten und die in (2) lokalisierte install.esd öffnen
(6) Ordner mit gewünschtem Index aus (4) öffnen (z. B. 2)
(7) Ins Verzeichnis install.esd\2\Windows\System32\Recovery\ navigieren ("2" in install.esd\2 entspricht dem in (4) gefundenen Index)
(8) Die dort befindliche Datei Winre.wim extrahieren
Das geht schneller, und es gibt wesentlich weniger Möglichkeiten, sich zu vertippen oder die falsche Winre.wim zu erwischen.
Thomas
Danke für den Hinweis: Funktioniert tatsächlich: 7-Zip kann die Windows.iso-Datei öffnen und die darin enthaltene install.esd-Datei. Ich glaube, der Index ist hier nicht entscheidend. Ich habe jeweils Windows-10 und Windows 11 heruntergeladen und die winre.wim ist für alle Index ident.
Beitrag erstellt von Bernhard
es fehlt bei GPT nach dem set id folgender Befehl gpt attributes =0x8000000000000001
dism /mount-wim /wimfile:"d:\sources\install.wim" /index:1 /mountdir:"c:\temp" /readonly erzeugt eine Fehlermeldung: Es gibt unter dem Pfad "d:\sources\install.wim" keine Datei install.wim sondern nur eine install.esd !
Beim Download eines iso-Files von der Microsoft-Seite, sollte die Datei install.wim vorhanden sein. Siehe: https://www.microsoft.com/de-de/software-download/windows11 für Windows 11 und http://www.microsoft.com/en-us/software-download/windows10 für Windows 10 (https://www.libe.net/Windows-Download)
Beitrag erstellt von Bernhard
Nein, gibt es bei mir auch nicht (Windows 10). Habe eben eine aktuelle ISO runtergeladen. Gibt nur eine boot.wim, in der ist aber wiederum keine winre.wim.
Beitrag erstellt von anonym
Kann ich bestätigen. Gerade frische Windows10 ISO geholt, es gibt in sources KEINE install.wim
Beitrag erstellt von anonym
Danke für das Update. Vor kurzem hatte ich Windows 11 noch getestet und heute nochmal Windows 10. Windows 10 enthält hier tatsächlich nur noch die install.esd-Datei. Die install.esd-Datei kann über folgenden Befehl in eine install.wim-Datei exportiert werden: dism /Export-Image /SourceImageFile:"F:\sources\install.esd" /SourceIndex:1 /DestinationImageFile:"c:\temp\install.wim" /Compress:none /checkintegrity Wichtig dabei ist der Parameter: "/Compress:none", da das Image mit einer Komprimierung nicht gemountet werden kann: Fehler: 11 Es wurde versucht, eine Datei mit einem falschen Format zu laden. Die DISM-Protokolldatei befindet sich unter "C:\WINDOWS\Logs\DISM\dism.log". Ich werde den Artikel anpassen.
Beitrag erstellt von Bernhard
Bei mir gibt es die install.wim in einer frisch heruntergeladenen ISO ebenfalls nicht (Windows 10), aber die install.esd. Diese kann man mit 7-zip einfach entpacken und dann findet man die Datei Winre.wim im Ordner: Windows\System32\Recovery\ Oder man öffnet die install.esd in 7-zip, klickt sich durch die Ordnerstruktur und kopiert gezielt die Winre.wim heraus. Man spart sich so das Mounten der install.wim. Spricht etwas gegen dieses Vorgehen?
Beitrag erstellt von anonym
das Laufwerk mit der Windows DVD ist d: in dem Befehl und wenn das Laufwerk in Deinem PC einen anderen Laufwerksbuchstaben hat ändern in z.b. h: dann funktioniert es
Beitrag erstellt von anonym
Ich hab den ganzen latsch abgekürzt und hab statt über koonsole einfach das davor liegende "C" Verkleinert und im anschluss das WINRE Laufwerk vergrößert. Den selbst nach Neuaufsetzen des REchners kommt derselbe fehler beim Windoswupdate... . Also > da das Laufwerk nur 512 mb hatte hab ich es pauschal auf 3 gb angelupft und den windows Updater resettet ( Cache Cleaned ) Danach hab ich den neu durchlaufen lassen und mit der vergrößerten WIN RE Partition gings dann durch und war erledigt. WIN Re vorhanden > JA > aber zu klein für Updater > Vergrößert über Acronis disk manager aber eben ohne das ganze ding zu formatieren da ja schon initialisiert.
Beitrag erstellt von anonym