Windows 10 automatisch herunterfahren - PC ausschalten [Zeit]
![Preview Windows 10 automatisch herunterfahren - PC ausschalten [Zeit]](/storage/284x84/yTb1Z6f8XGtG5buryiCHTRMqLgU1nJlMLjjAGpVY.jpeg)
Durch Eingabe des Befehls Shutdown, kann der PC ganz ohne Zusatzprogramm nach einer bestimmten Zeit heruntergefahren werden.
Shutdown Befehl
Dazu, mittels des Befehls CMD im Suchfeld, die Eingabeaufforderung starten und folgenden Befehl eingeben:
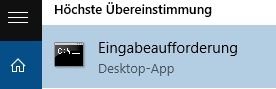

shutdown -s -t 90
-s bedeutet: Herunterfahren
-t 90 : in 90 Sekunden
Nach Eingabe des Befehls erscheint die Meldung: Sie werden in Kürze abgemeldet:
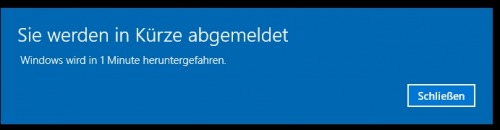
weitere Parameter:
shutdown -h versetzt den Computer in den Ruhezustand
der Parameter -f erzwingt das Herunterfahren, falls es mit der normalen Variante nicht möglich sein sollte.
shutdown -r -t 90 -f erzwingt das Neustarten des Computers
PC nach einer bestimmten Zeit ausschalten oder neu starten
Um den PC nach Ablauf einer bestimmten Zeit auszuschalten oder neuzustarten, kann mit dem beschriebenen Shutdown-Befehl der Parameter -t und die Wartezeit in Sekunden verwendet werden, oder die Aktion, wie unten beschrieben, per Aufgabenplanung geplant werden.
Per GUI einen anderen Computer herunterfahren
Durch Eingabe des Befehles shutdown -i, können Computer per Eingabefenster heruntergefahren werden, vorausgesetzt der Benutzer hat die entsprechenden Rechte dazu:
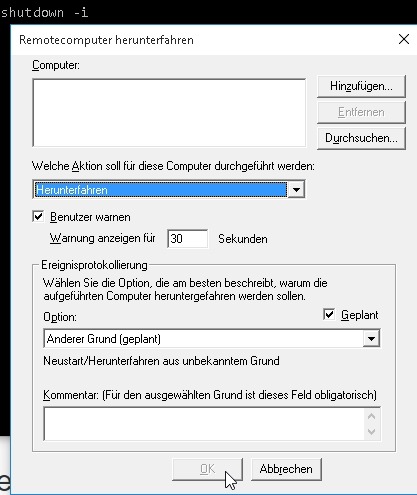
Das Neustarten oder Herunterfahren planen
Mit Hilf der Aufgabenplanung kann das Neustarten oder Herunterfahren zu einem bestimmten Zeitpunkt geplant werden:
Entweder über PowerShell, siehe www.script-example.com/powershell-aufgabenplanung
oder direkt in der Aufgabenplanung:
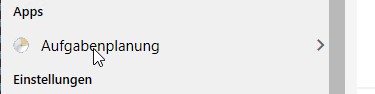
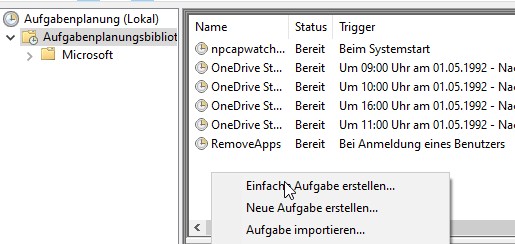
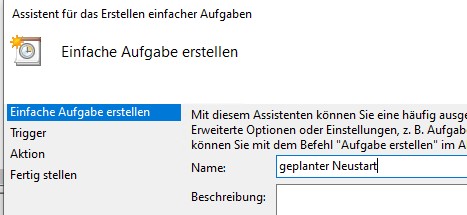
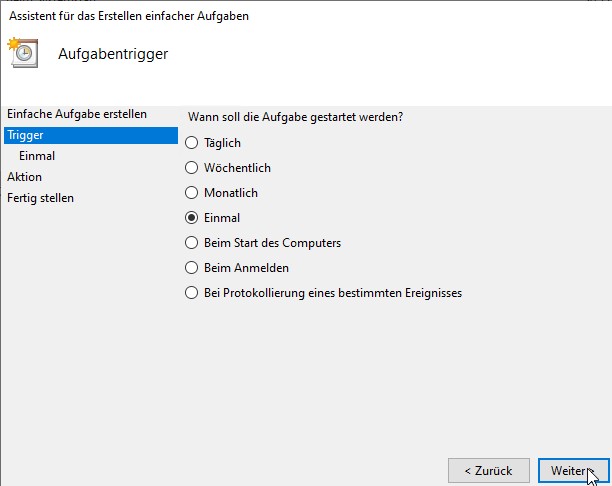
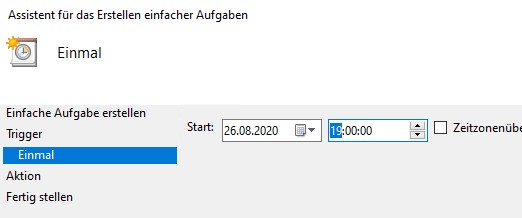
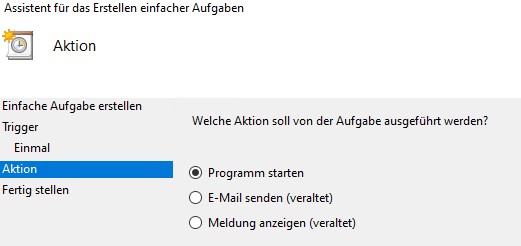
Programm/Skript: C:\Windows\System32\shutdown.exe
Argument „-r -t 30“ startet den Rechner nach einer Wartezeit von 30 Sekunden neu
Argument „-h -t 30“ fährt den Rechner nach einer Wartezeit von 30 Sekunden herunter
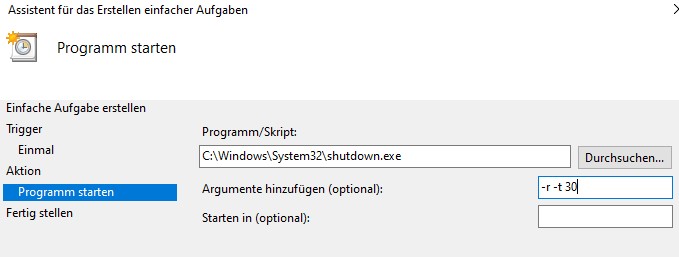
User auf „System“ ändern

Zur geplanten Zeit kommt dann diese Meldung am Bildschirm:
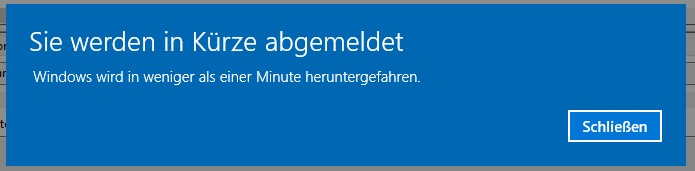
Das Herunterfahren abbrechen
Wenn das Herunterfahren eines PCs geplant wurde, kann der Vorgang vor Ablauf der eingegebenen Zeit, abgebrochen werden. Dazu folgenden Befehl in der Eingabeaufforderung absetzten:
shutdown -a
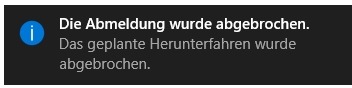
 ({{pro_count}})
({{pro_count}})
{{percentage}} % positiv
 ({{con_count}})
({{con_count}})
DANKE für deine Bewertung!
Fragen / Kommentare
(sortiert nach Bewertung / Datum) [alle Kommentare(am besten bewertete zuerst)]
ich möchte. dass mein Computer nach 3 Stunden automatisch herunterfährt immer nach Bedienzeit
Was für ein umständlicher Blödsinn. Das sind beim Mac genau 3 Klicks.
Man kann auf windows, es über CMD machen, man kann es mit 3 clicks machen, oder mit alt+f4 und dann enter. also pshhhhh
Beitrag erstellt von anonym