Windows 11 virtuell installieren auch ohne Hardware TPM
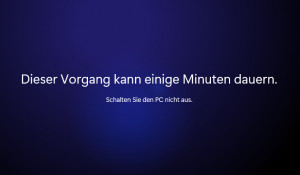
Dank Hyper-V kann die Windows 11 Installation ganz einfach auf einem bestehenden Windows 10 Rechner virtuell installiert und getestet werden, auch wenn dieser Hardwareanforderungen nicht erfüllt. Bei meinen Tests verwende ich für die Installation eine 8 Jahre alte Hardware, welche gar keinen TPM verbaut hat. Die Installation als VM bietet die Möglichkeit, Windows 11 in einem Fenster zu starten und entsprechend zu testen: ganz ohne Risiko, die darunterliegende Installation zu gefährden. Voraussetzung ist im Prinzip nur genügend Speicherplatz und Arbeitsspeicher, sowie für Hyper-V eine Windows Pro-Lizenz. Unter VirtualBox kann Windows 11 derzeit nicht Out of the box ohne Hardware TPM oder Anpassung am Windows-Setup installiert werden.
Windows 11 - Download
Der Download ist ganz offiziell und einfach auf Microsoft-Seite erhältlich:
https://www.microsoft.com/de-de/software-download/windows11, siehe auch: Windows 10 / 11 - Download Installation - DVD oder USB Boot.
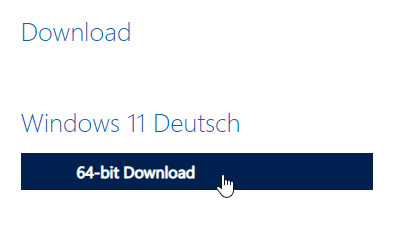
Hyper-V aktivieren
Neben Virtualisierungslösungen, wie VirtualBox, ist es auch mit Hyper-V möglich einen virtuellen PC zu installieren. Hyper-V ist in Windows integriert und kann einfach in den Windows-Features aktiviert werden:
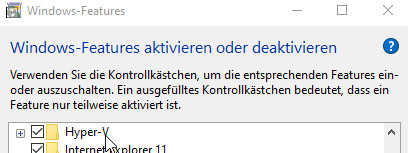
Als Voraussetzung für Hyper-V wird eine Windows 10 Pro, Enterprise oder Education-Lizenz benötigt, 8GByte RAM und eine 64-bit CPU mit integriertem Virtualierungssupport: docs.microsoft.com/en-us/windows-server/virtualization/hyper-v/system-requirements-for-hyper-v-on-windows. All jene die eine Windows 10 Home-Lizenz besitzen, können VirtualBox als Hypervisor einsetzen. VirtualBox unterstützt seit Version 7.0 vTPM. Zur aktuellen VirtualBox-Version, siehe: VirtualBox 7.1.0 - gratis Virtualisierungslösung mit vielen Features.
Windows 11 VM anlegen - HyperV
Wer Hyper-V erfolgreich aktiviert hat, kann darin eine neue VM anlegen, dazu auf "Neu" und "Virtueller Computer ..."
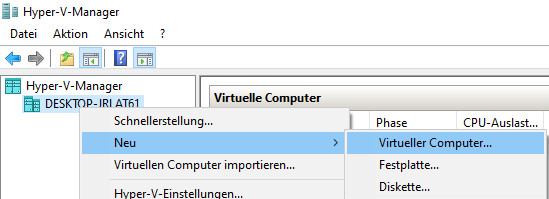
Im folgenden Dialog einen Namen vergeben:
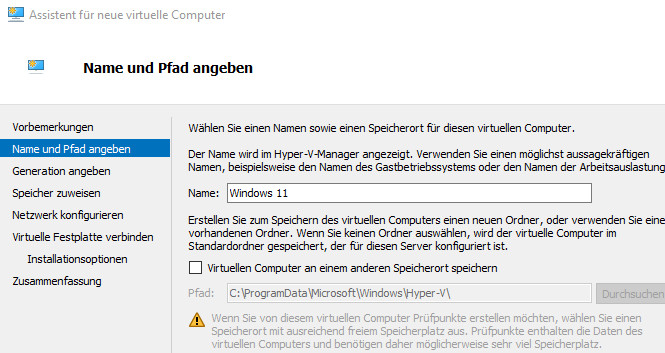
Für Windows 11 sollte an dieser Stelle Generation 2 verwendet werden:
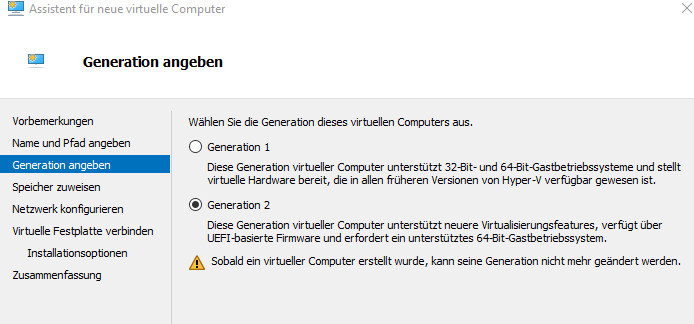
Im Dialog "Speicher zuweisen" sollten für Windows 11 mindestens 4GB RAM verwendet werden:
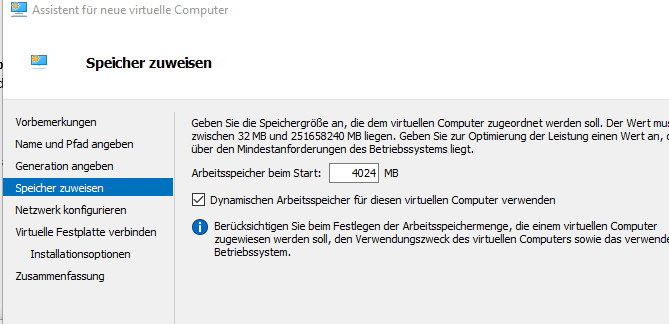
Als Netzwerk verwende ich den "Default Switch"
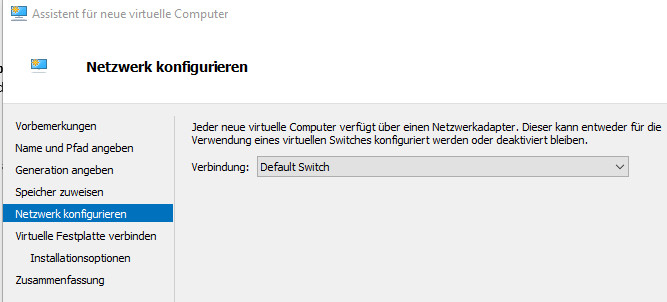
Dann noch die Festplatte, diese lasse ich auf den Standardwerten:
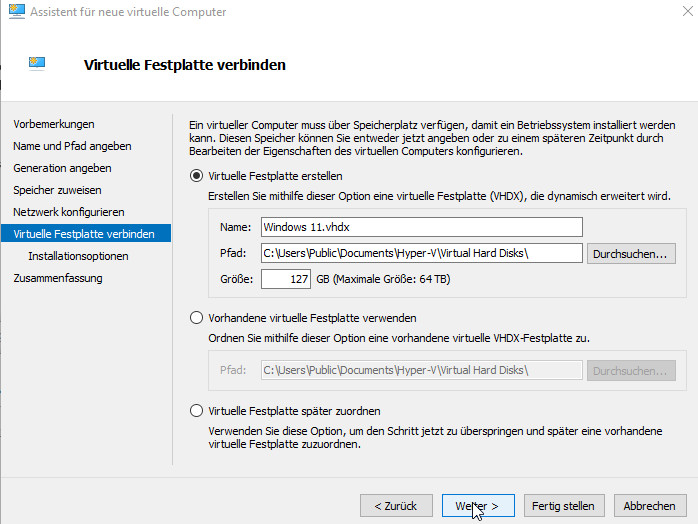
Nun folgt die Auswahl der zuvor heruntergeladenen iso-Datei:
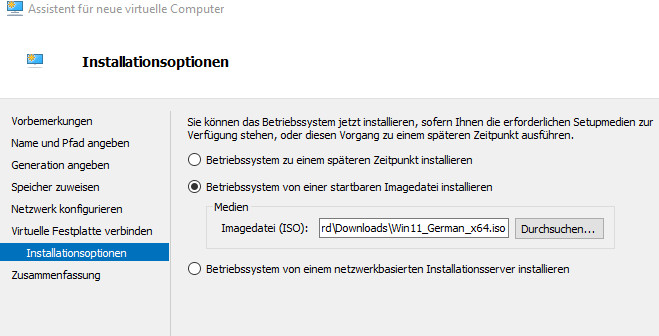
Windows 11 kann auf diesem PC nicht ausgeführt werden
Ohne aktiviertem TPM in den Einstellungen würde sich das Setup mit folgendem Fehler bedanken.
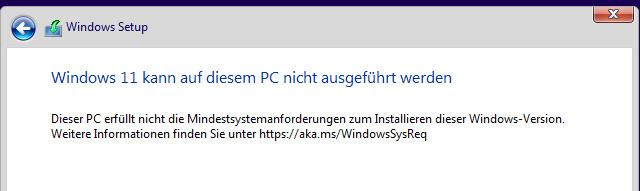
Aus diesem Grund muss noch folgende Einstellung getroffen werden: "Trusted Platform Module aktivieren":
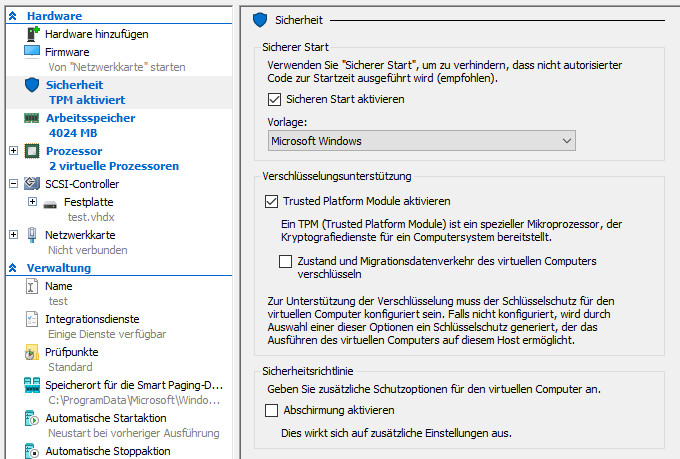
Mit aktivierten TPM in Hyper-V klappt die Installation dann, obwohl mein physischer PC gar kein TPM verbaut hat:
Windows 11 Setup
Nach dem Anlegen der VM kann diese einfach gestartet werden und das Setup lädt die Windows-Installation.
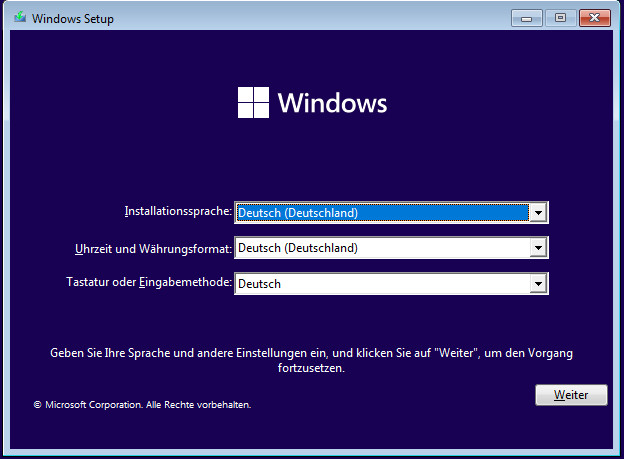
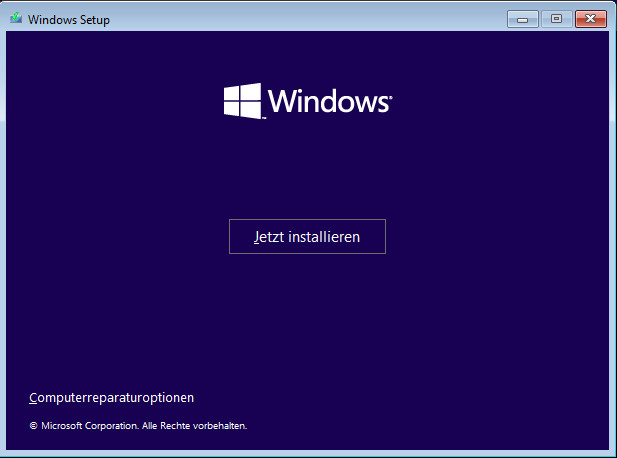
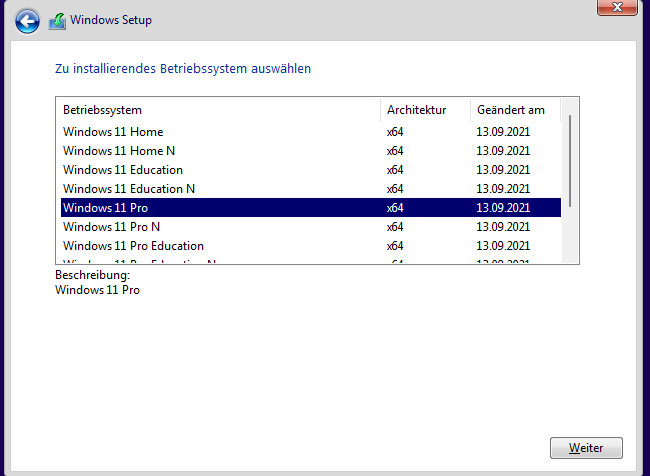
Der Setup-Wizard ist an dieser Stelle nichts neues, erst nach der Installation erscheint Windows 11 in einer neuen Optik:
Erster Start
Beim ersten Start fällt im Vergleich zu Windows 10 dann erstmals das neue Design von Windows 11 auf, vom Prinzip ist das Setup aber ident.
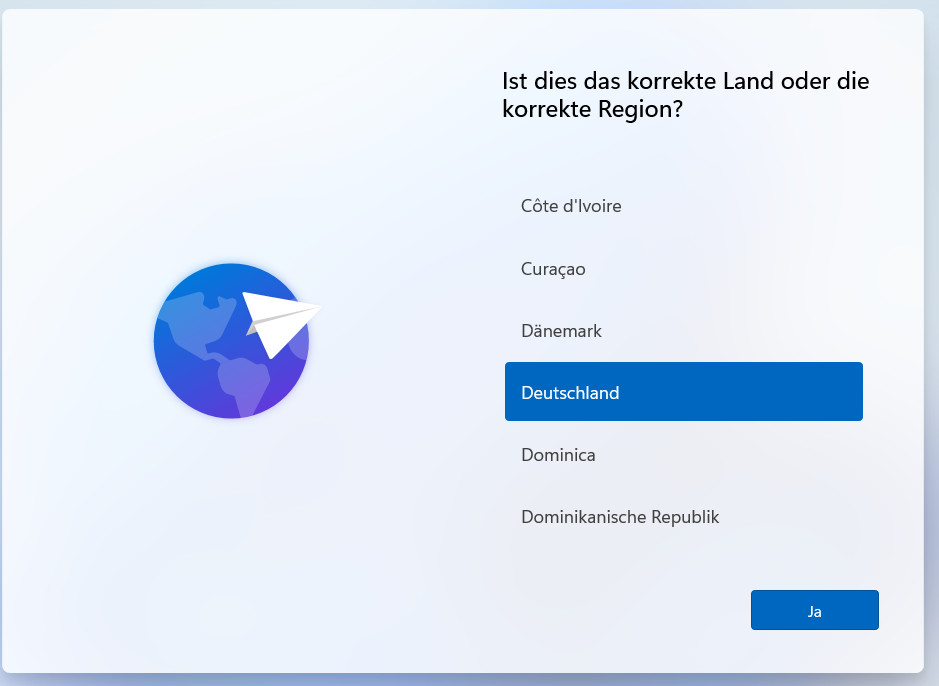
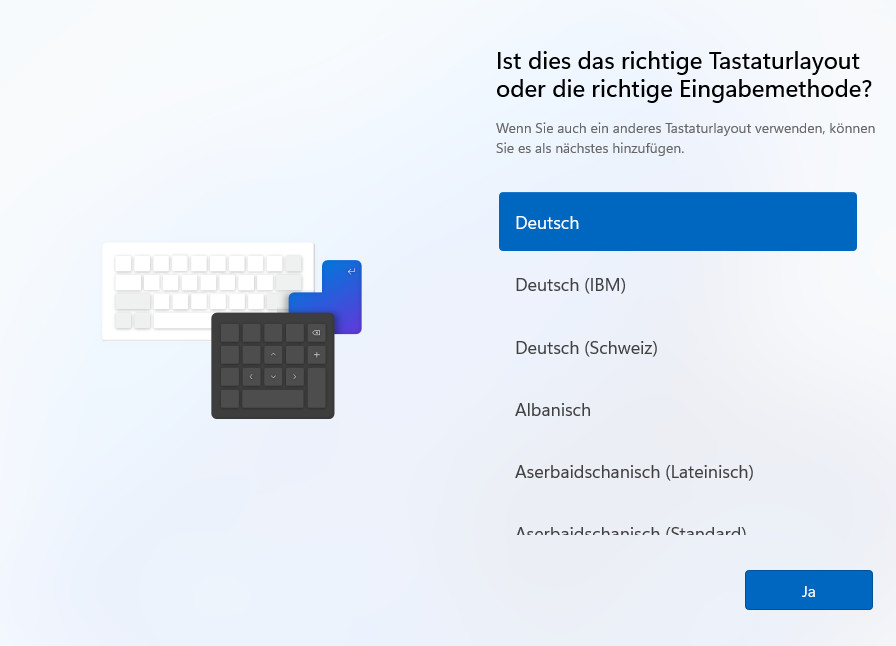
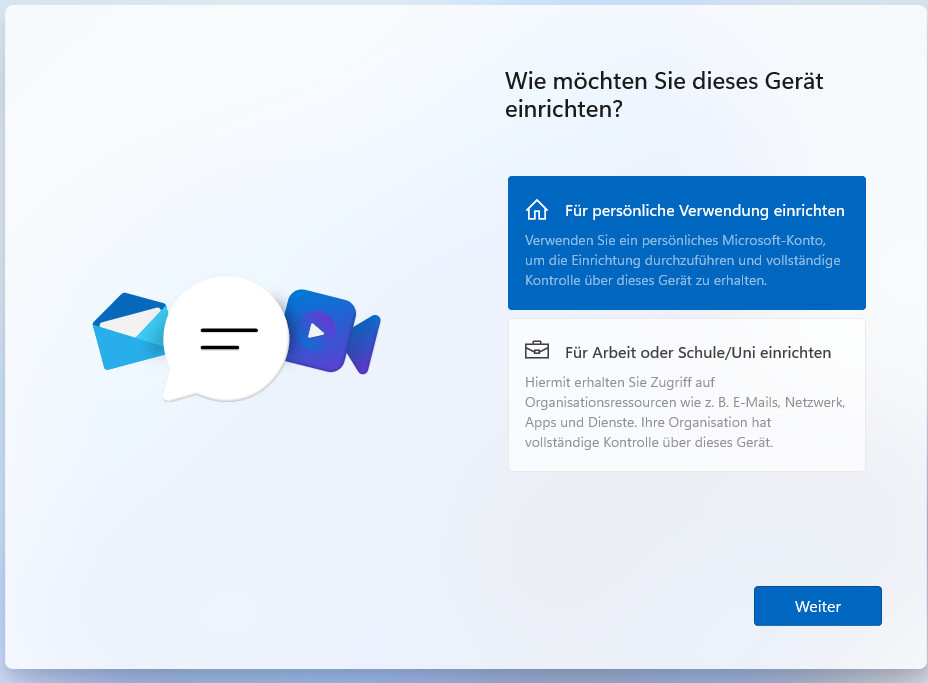
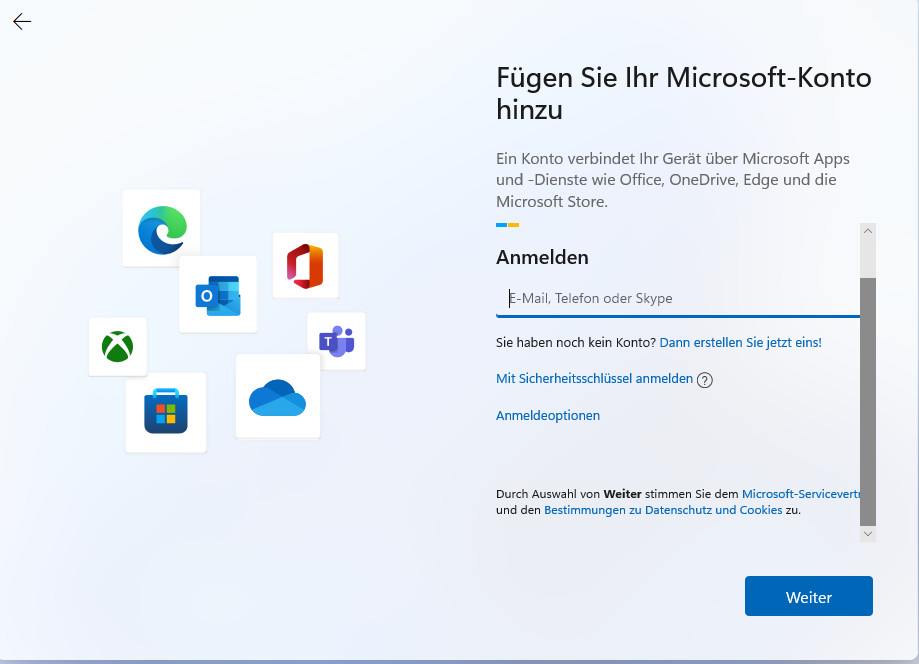
Nachdem ich die Windows Pro-Version beim Installieren ausgewählt habe, bekomme ich die Option Offlinekonto, siehe. Windows 11 (10) ohne Microsoft Konto : lokal - Offline Konto
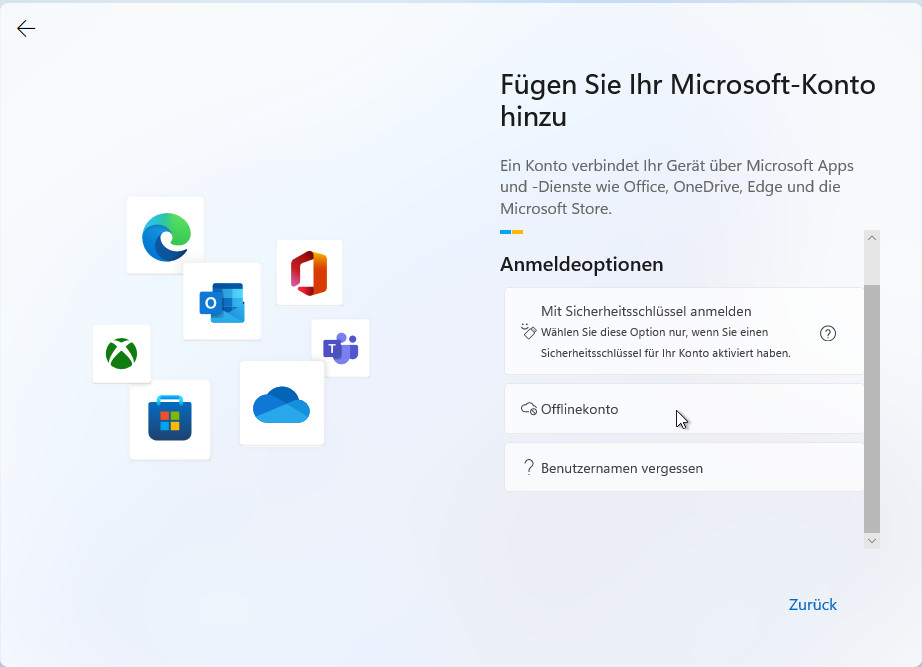
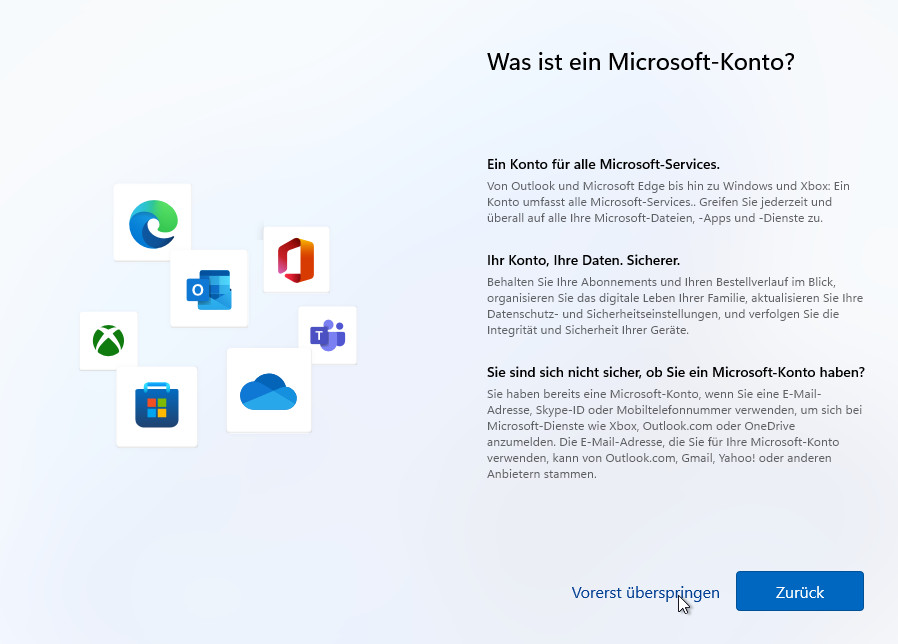
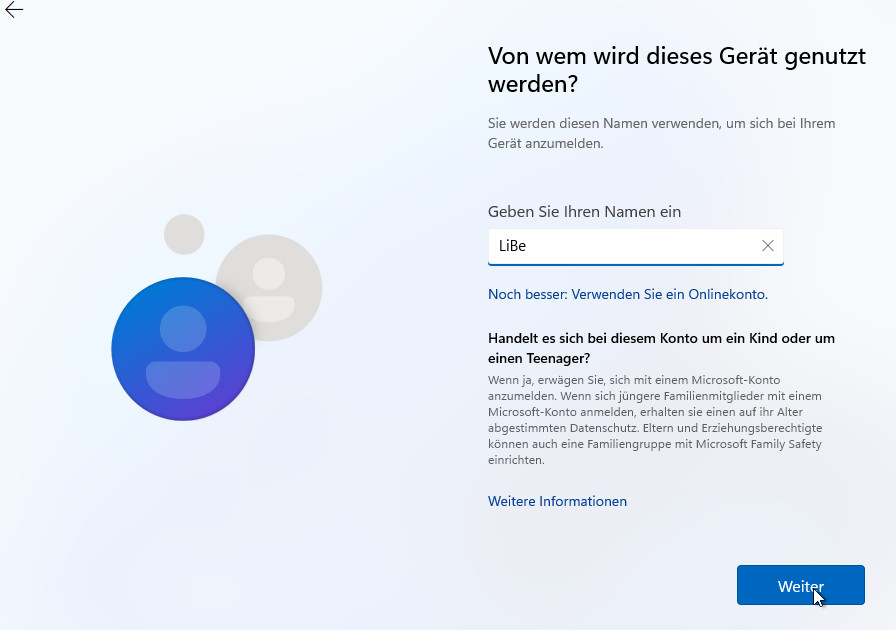
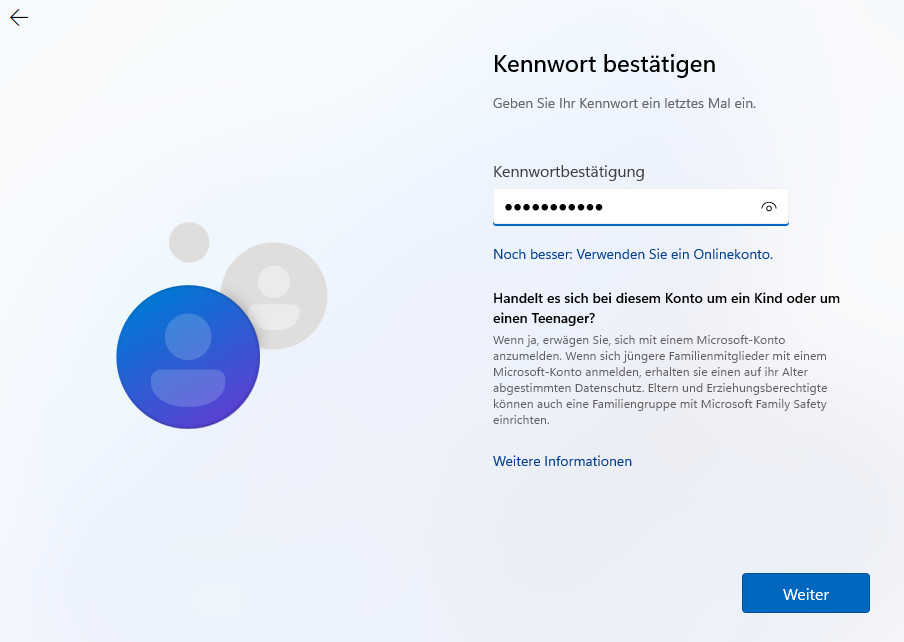
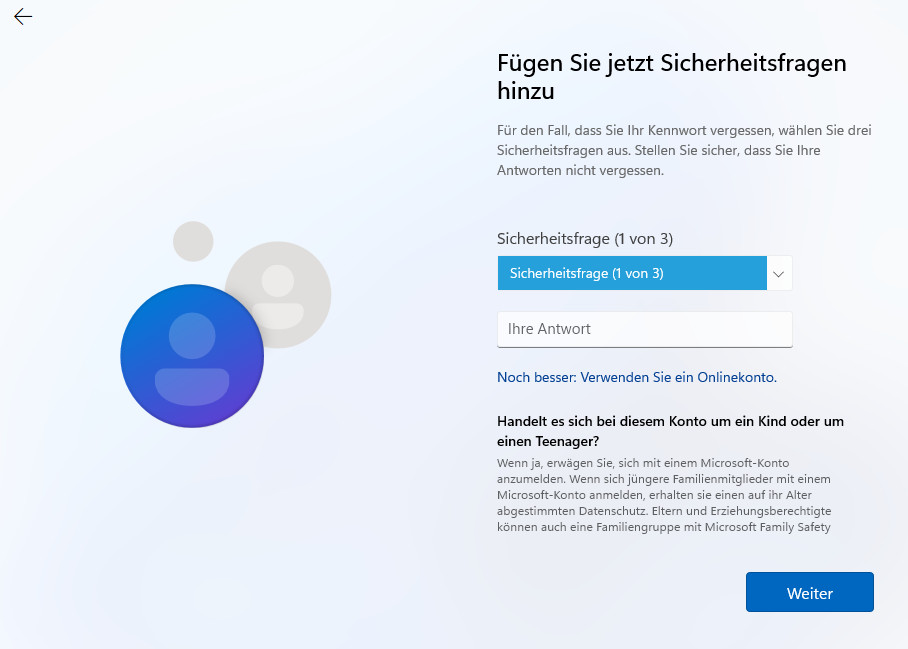
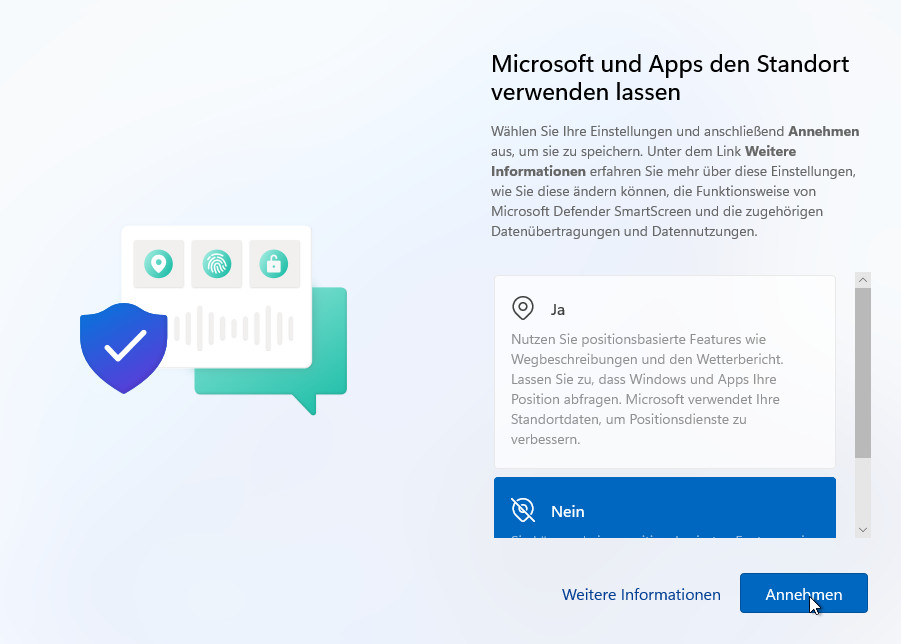
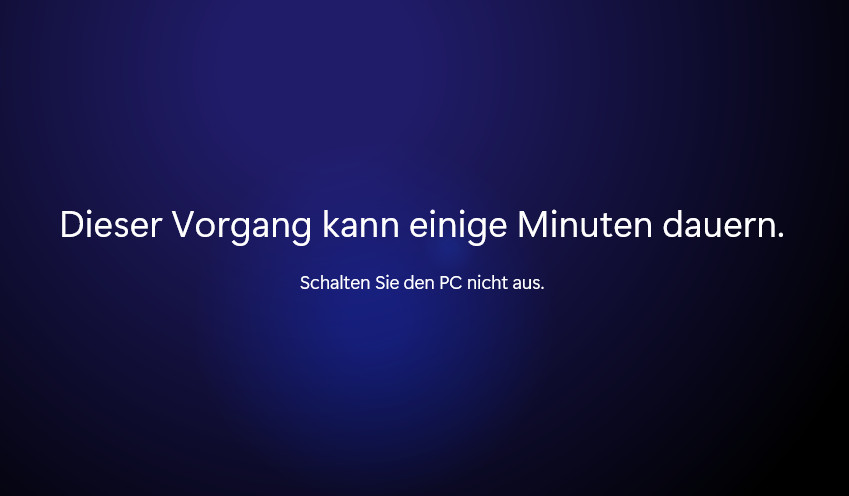
Windows 11 Desktop
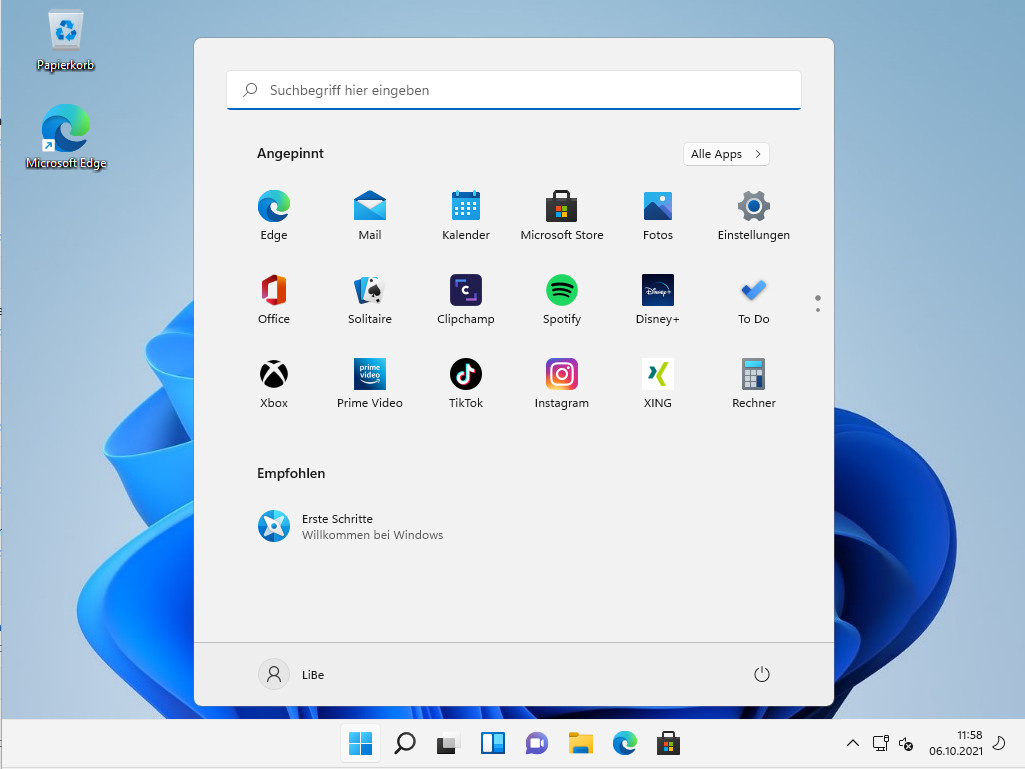
Hardware benötigt TPM 2.0
Aktuell kann ich Windows 11 nur mit der beschriebenen Variante in einer VM testen, da mein Rechner kein TPM verbaut hat:
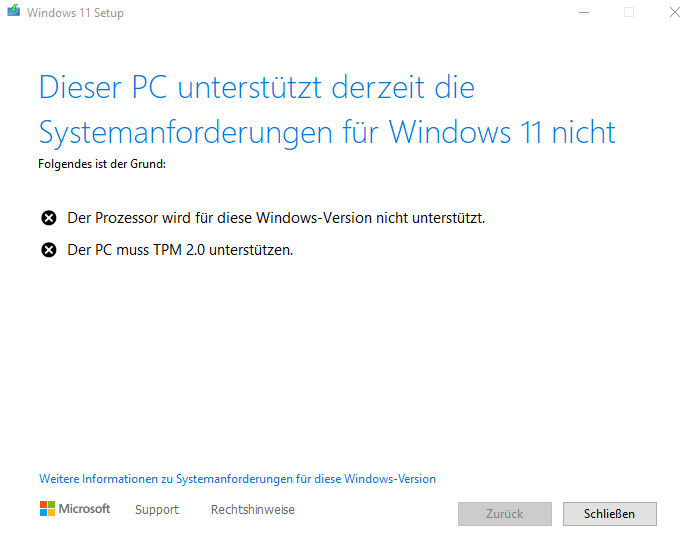
Installation ohne TPM 2.0
Laut einem Microsoft-Artikel ist es möglich Windows 11 auch ohne TPM 2.0 zu installieren. Ermöglicht wird dies durch das Hinzufügen des folgenden Registry-Keys:
Computer\HKEY_LOCAL_MACHINE\SYSTEM\Setup\MoSetup
AllowUpgradesWithUnsupportedTPMOrCPU 1
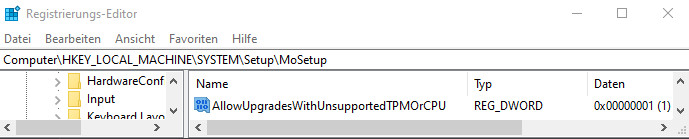
Als Voraussetzung für den Key wird TPM 1.2 benötigt, siehe: support.microsoft.com/de-de/windows/m%C3%B6glichkeiten-zum-installieren-von-windows-11-e0edbbfb-cfc5-4011-868b-2ce77ac7c70e
Fazit
Mit Hilfe von Hyper-V ist es sehr einfach möglich Windows 11 zu testen.
aktuelle Windows Version, siehe: Windows 11 25H2 (Build: 2028-10-10) : aktuelle Version anzeigen
 ({{pro_count}})
({{pro_count}})
{{percentage}} % positiv
 ({{con_count}})
({{con_count}})